Jak włożyć SIM-kartę do GoClever TAB R104

SIM-karta to mała plastikowa karta z mikroczipem, która jest kupowana od operatora telekomunikacyjnego. Jest potrzebny, aby uzyskać dostęp do usług komunikacyjnych smartfona GoClever TAB R104. Po zakupie musisz włożyć SIM-kartę do GoClever TAB R104.
Wkładanie SIM-karty, jeśli bateria jest wymienna
Instalacja SIM-karty do smartfonów z wymienną i niewymienną baterią jest inna. Jeśli tylną obudowę smartfona można odłączyć od jego korpusu, wykonaj następujące kroki:
- Wyłącz smartfon.
- Zdejmij tylną pokrywę.
- Włóż SIM-kartę do gniazda.
- Jeśli po zdjęciu pokrywy nie widać gniazda SIM-karty, najprawdopodobniej znajduje się ono pod baterią. Wyjmij baterię.
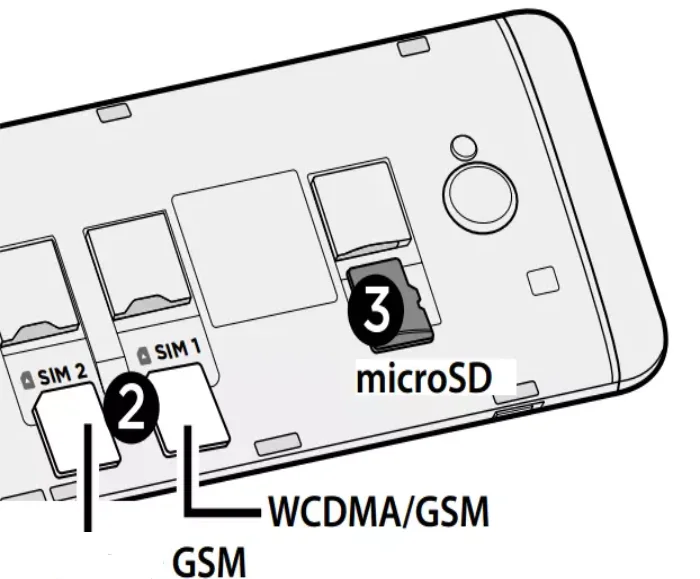
Po zainstalowaniu SIM-karty musisz wykonać tę sekwencję kroków w odwrotnej kolejności. Następnie telefon można ponownie włączyć.
Wkładanie SIM-karty, jeśli bateria nie jest wymienna
Nowoczesne smartfony oparte na systemie operacyjnym Android zwykle mają niewymienną baterię. W takim przypadku SIM-karta jest instalowana bez demontażu smartfona:
- Weź specjalny klucz, który zwykle jest dostarczany ze smartfonem, aby wysunąć tacę SIM-karty. Jeśli nie masz specjalnego klucza, użyj użycia wygiętego spinacza do papieru.
- Włóż klucz do małego otworu znajdującego się na krawędzi GoClever TAB R104.
- Włóż SIM-kartę do tacy.
- Włóż tacę SIM-karty do smartfona.
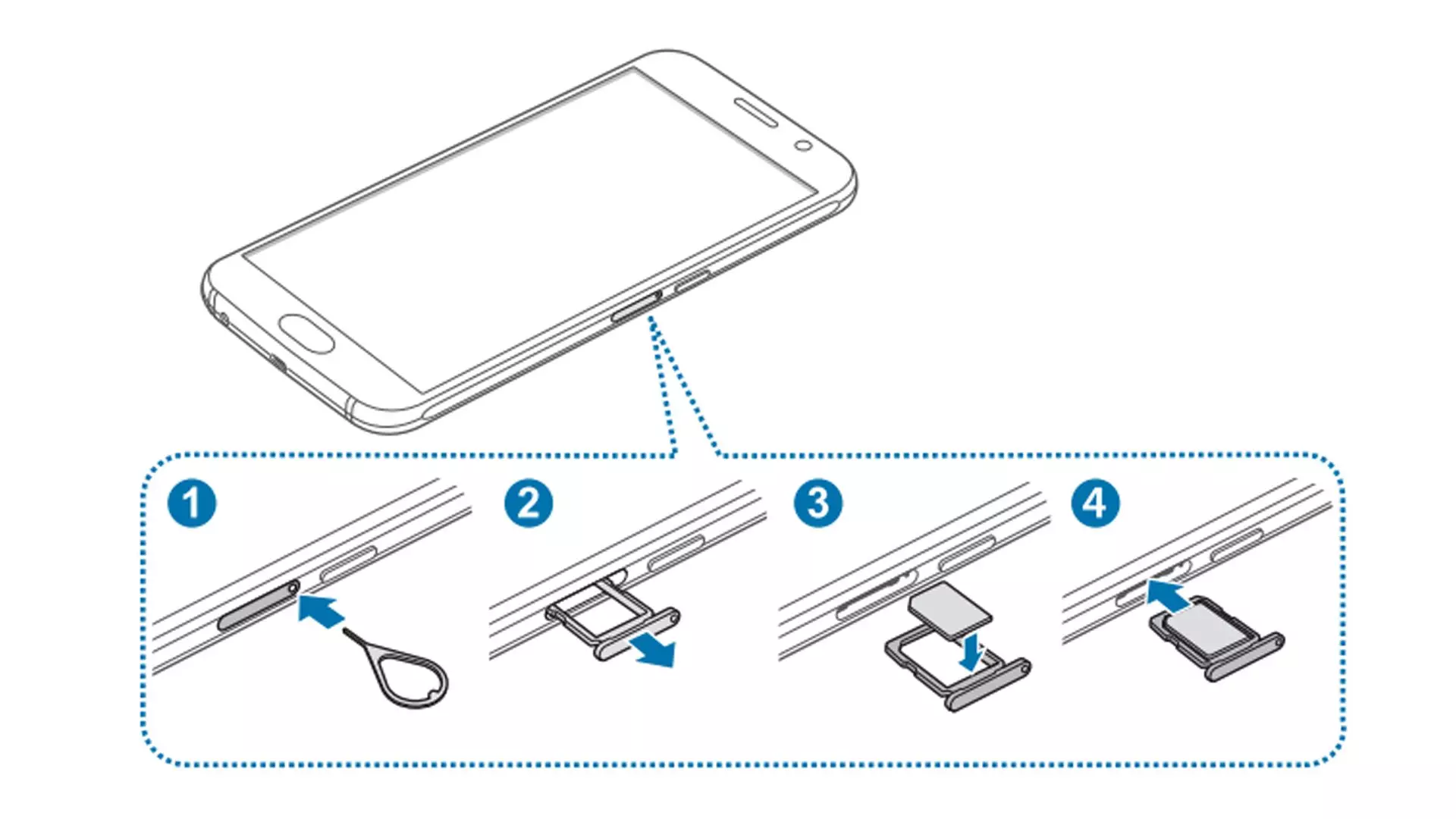
Podobnie jak w poprzednim przypadku, musisz wyłączyć urządzenie przed włożeniem SIM-karty do GoClever TAB R104.
Tace SIM-kart mogą być pojedyncze, podwójne, połączone i pełne. Pierwsze dwa typy są przeznaczone dla jednej lub dwóch SIM-kart. Pozostałe dwa typy pozwalają dodatkowo zainstalować kartę pamięci. W przypadku połączonej tacy zainstalowana karta microSD zastępuje jedną z SIM-kart.
Co zrobić, jeśli SIM-karta nie pasuje do tacy
Podczas instalacji SIM-karty możesz napotkać, że karta nie pasuje do rozmiaru gniazda. Podobna sytuacja często występuje podczas konfiguracji nowego smartfona.
Istnieje kilka standardów SIM-kart:
- Standardowa SIM-karta. Przestarzały typ SIM-karty, która ma duży rozmiar. Używany w starszych telefonach i smartfonach.
- Micro SIM. Stosunkowo nowy standard, który zastąpił standardową SIM-kartę. SIM-karta stała się nieco mniejsza.
- Nano SIM. Obecny standard SIM-kart, w którym jego rozmiar jest prawie całkowicie równy rozmiarowi, zainstalowanego na nim mikroczipa.
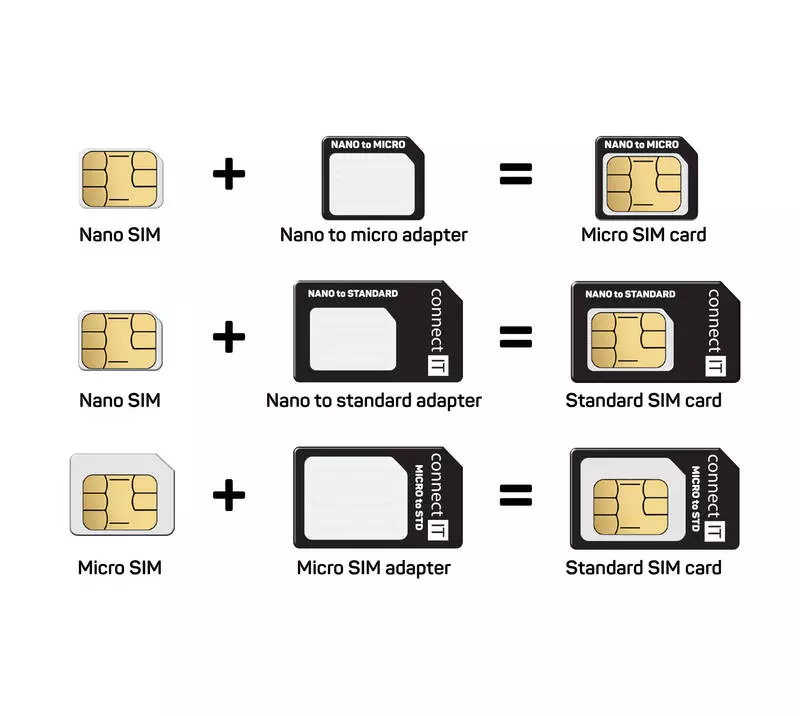
Istnieje adapter SIM-karty, jeśli rozmiar SIM-karty nie pasuje do urządzenia. Jest wyposażony we wszystkie nowe SIM-karty. Jeśli go nie masz, skontaktuj się z operatorem telekomunikacyjnym w celu bezpłatnej wymiany SIM-karty.
Udostępnij tę stronę znajomym:Zobacz także:
Jak flashować GoClever TAB R104
Jak zrootować GoClever TAB R104
Twardy reset dla GoClever TAB R104
Jak zrestartować GoClever TAB R104
Jak odblokować GoClever TAB R104
Co zrobić, jeśli GoClever TAB R104 się nie włącza
Co zrobić, jeśli GoClever TAB R104 się nie ładuje
Co zrobić, jeśli GoClever TAB R104 nie łączy się z komputerem przez USB
Jak zrobić zrzut ekranu na GoClever TAB R104
Jak zresetować FRP na GoClever TAB R104
Jak nagrywać rozmowy na GoClever TAB R104
Jak zaktualizować GoClever TAB R104
Jak podłączyć GoClever TAB R104 do telewizora
Jak wyczyścić pamięć podręczną w GoClever TAB R104
Jak wykonać kopię zapasową GoClever TAB R104
Jak wyłączyć reklamy w GoClever TAB R104
Jak wyczyścić pamięć na GoClever TAB R104
Jak zwiększyć czcionkę na GoClever TAB R104
Jak udostępniać Internet na GoClever TAB R104
Jak przesłać dane do GoClever TAB R104
Jak odblokować bootloader na GoClever TAB R104
Jak odzyskać zdjęcia na GoClever TAB R104
Jak zrobić zrzut ekranu na GoClever TAB R104
Jak znaleźć czarną listę w GoClever TAB R104
Jak skonfigurować odcisk palca na GoClever TAB R104
Jak zablokować numer na GoClever TAB R104
Jak włączyć automatyczne obracanie w GoClever TAB R104
Jak ustawić lub wyłączyć budzik w GoClever TAB R104
Jak zmienić dzwonek na GoClever TAB R104
Jak włączyć procent baterii w GoClever TAB R104
Jak wyłączyć powiadomienia na GoClever TAB R104
Jak wyłączyć Google Assistant w GoClever TAB R104
Jak wyłączyć ekran blokady w GoClever TAB R104
Jak usunąć aplikację na GoClever TAB R104
Jak odzyskać kontakty na GoClever TAB R104
Gdzie jest kosz na GoClever TAB R104
Jak zainstalować WhatsApp na GoClever TAB R104
Jak ustawić zdjęcie kontaktu w GoClever TAB R104
Jak zeskanować kod QR na GoClever TAB R104
Jak podłączyć GoClever TAB R104 do komputera
Jak zainstalować SD Card w GoClever TAB R104
Jak zaktualizować Play Store w GoClever TAB R104
Jak zainstalować Kamera Google w GoClever TAB R104
Jak włączyć debugowanie USB w GoClever TAB R104
Jak wyłączyć telefon GoClever TAB R104
Jak naładować GoClever TAB R104
Jak korzystać z kamery w GoClever TAB R104
Jak znaleźć zgubiony GoClever TAB R104
Jak ustawić hasło na GoClever TAB R104
Jak włączyć 5G w GoClever TAB R104
Jak włączyć VPN na GoClever TAB R104
Jak zainstalować aplikacje na GoClever TAB R104
Jak włączyć i skonfigurować NFC na GoClever TAB R104
Jak ustawić czas na GoClever TAB R104
Jak podłączyć słuchawki do GoClever TAB R104
Jak wyczyścić historię przeglądarki na GoClever TAB R104
Jak zdemontować GoClever TAB R104
Jak ukryć aplikację na GoClever TAB R104
Jak pobierać filmy z YouTube na GoClever TAB R104
Jak odblokować kontakt na GoClever TAB R104
Jak włączyć latarkę on GoClever TAB R104
Jak podzielić ekran na GoClever TAB R104
Jak wyłączyć dźwięk aparatu w GoClever TAB R104
Jak przyciąć wideo na GoClever TAB R104
Jak sprawdzić pamięć RAM w GoClever TAB R104
Jak ominąć konto Google w GoClever TAB R104
Jak naprawić Czarny Ekran w GoClever TAB R104
Jak włożyć kartę SIM do innego telefonu