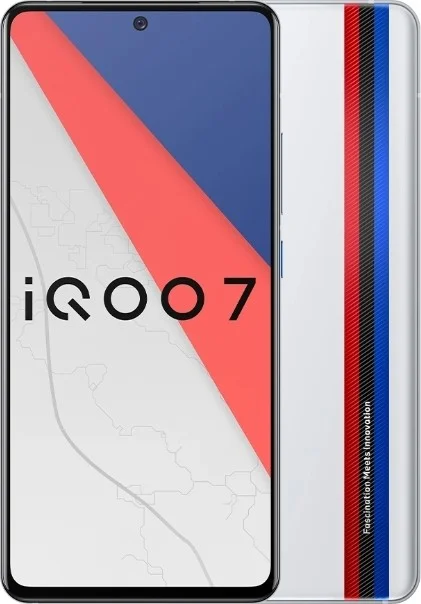Jak ustawić czas na Vivo iQOO 7
Każdy smartfon to urządzenie wielofunkcyjne, które służy również do wyświetlania czasu. Właściciel urządzenia może dostrzec zegarek na pulpicie, ekranie blokady i pasku stanu. Jednak czas może nie być ustawiony poprawnie, a następnie będziesz musiał ręcznie skonfigurować go na Vivo iQOO 7.
Jak skonfigurować datę i godzinę na Android
Możesz ustawić czas na Vivo iQOO 7 za pomocą menu ustawień. Możesz łatwo znaleźć ten element menu, postępując zgodnie z instrukcjami:
- Otwórz “Ustawienia telefonu”.
- Przejdź do dodatkowych ustawień, a następnie do Daty i Godziny.


- Kliknij kartę “Zainstalować czas” i ustaw prawidłowe wartości. Możesz także zmienić format daty na karcie “Zainstalować datę”.


Ponadto, w zależności od wersji Androida, aplikacja zegara może być preinstalowana na Vivo iQOO 7. Podobnie jak ustawienia urządzenia, nadaje się do zmiany ustawień daty i godziny:
- Uruchom aplikację “Zegar”.

- Kliknij przycisk trzypunktowy.

- Kliknij “Zmienić czas systemowy”.

- Ustaw nowe parametry czasu.
Określone wartości są zapisywane automatycznie. Ustawiony czas zostanie wyświetlony na pasku stanu i we wszystkich miejscach, w których ustawiony jest zegar.
Zaawansowane ustawienia Daty i Godziny
Oprócz wartości daty i godziny możesz zmienić inne ustawienia, które pośrednio wpływają na te parametry. W szczególności dotyczy to formatu daty i godzin, a także wyboru strefy czasowej. Jednak głównym parametrem, na który należy zwrócić uwagę, będzie Automatyczna Data i Godzina. Aktywując tę opcję, unikniesz problemów z nieprawidłowymi wartościami daty i godziny.

Jednocześnie znane są przeciwne przypadki, gdy po automatycznym ustawieniu czasu zegar zaczyna opóźniać się o kilka godzin. Jest to spowodowane nieprawidłową definicją strefy czasowej lub awarią systemu operacyjnego. Ten problem można rozwiązać, ręcznie ustawiając czas zgodnie z instrukcjami z poprzedniego akapitu.
Instalowanie widżetu zegara na ekranie głównym
Mówiąc o dacie i godzinie, warto wspomnieć o możliwości zainstalowania widżetu zegara na ekranie głównym, dzięki czemu zawsze można zobaczyć aktualny czas. Możesz zainstalować widżet czasu na pulpicie telefonu, korzystając z następujących instrukcji
- Przytrzymaj palec na wolnym obszarze ekranu głównego.
- Kliknij kartę widżety.


- Umieść widżet.

Zegar będzie wyświetlany nie tylko na pasku stanu, ale także na ekranie głównym. Jeśli chcesz zmienić ustawienia czasu w przyszłości, możesz przejść do nich, dotykając widżetu.
Udostępnij tę stronę znajomym:Zobacz także:
Jak flashować Vivo iQOO 7
Jak zrootować Vivo iQOO 7
Twardy reset dla Vivo iQOO 7
Jak zrestartować Vivo iQOO 7
Jak odblokować Vivo iQOO 7
Co zrobić, jeśli Vivo iQOO 7 się nie włącza
Co zrobić, jeśli Vivo iQOO 7 się nie ładuje
Co zrobić, jeśli Vivo iQOO 7 nie łączy się z komputerem przez USB
Jak zrobić zrzut ekranu na Vivo iQOO 7
Jak zresetować FRP na Vivo iQOO 7
Jak nagrywać rozmowy na Vivo iQOO 7
Jak zaktualizować Vivo iQOO 7
Jak podłączyć Vivo iQOO 7 do telewizora
Jak wyczyścić pamięć podręczną w Vivo iQOO 7
Jak wykonać kopię zapasową Vivo iQOO 7
Jak wyłączyć reklamy w Vivo iQOO 7
Jak wyczyścić pamięć na Vivo iQOO 7
Jak zwiększyć czcionkę na Vivo iQOO 7
Jak udostępniać Internet na Vivo iQOO 7
Jak przesłać dane do Vivo iQOO 7
Jak odblokować bootloader na Vivo iQOO 7
Jak odzyskać zdjęcia na Vivo iQOO 7
Jak zrobić zrzut ekranu na Vivo iQOO 7
Jak znaleźć czarną listę w Vivo iQOO 7
Jak skonfigurować odcisk palca na Vivo iQOO 7
Jak zablokować numer na Vivo iQOO 7
Jak włączyć automatyczne obracanie w Vivo iQOO 7
Jak ustawić lub wyłączyć budzik w Vivo iQOO 7
Jak zmienić dzwonek na Vivo iQOO 7
Jak włączyć procent baterii w Vivo iQOO 7
Jak wyłączyć powiadomienia na Vivo iQOO 7
Jak wyłączyć Google Assistant w Vivo iQOO 7
Jak wyłączyć ekran blokady w Vivo iQOO 7
Jak usunąć aplikację na Vivo iQOO 7
Jak odzyskać kontakty na Vivo iQOO 7
Gdzie jest kosz na Vivo iQOO 7
Jak zainstalować WhatsApp na Vivo iQOO 7
Jak ustawić zdjęcie kontaktu w Vivo iQOO 7
Jak zeskanować kod QR na Vivo iQOO 7
Jak podłączyć Vivo iQOO 7 do komputera
Jak zainstalować SD Card w Vivo iQOO 7
Jak zaktualizować Play Store w Vivo iQOO 7
Jak zainstalować Kamera Google w Vivo iQOO 7
Jak włączyć debugowanie USB w Vivo iQOO 7
Jak wyłączyć telefon Vivo iQOO 7
Jak naładować Vivo iQOO 7
Jak korzystać z kamery w Vivo iQOO 7
Jak znaleźć zgubiony Vivo iQOO 7
Jak ustawić hasło na Vivo iQOO 7
Jak włączyć 5G w Vivo iQOO 7
Jak włączyć VPN na Vivo iQOO 7
Jak zainstalować aplikacje na Vivo iQOO 7
Jak włożyć SIM-kartę do Vivo iQOO 7
Jak włączyć i skonfigurować NFC na Vivo iQOO 7
Jak podłączyć słuchawki do Vivo iQOO 7
Jak wyczyścić historię przeglądarki na Vivo iQOO 7
Jak zdemontować Vivo iQOO 7
Jak ukryć aplikację na Vivo iQOO 7
Jak pobierać filmy z YouTube na Vivo iQOO 7
Jak odblokować kontakt na Vivo iQOO 7
Jak włączyć latarkę on Vivo iQOO 7
Jak podzielić ekran na Vivo iQOO 7
Jak wyłączyć dźwięk aparatu w Vivo iQOO 7
Jak przyciąć wideo na Vivo iQOO 7
Jak sprawdzić pamięć RAM w Vivo iQOO 7
Jak ominąć konto Google w Vivo iQOO 7
Jak naprawić Czarny Ekran w Vivo iQOO 7
Jak ustawić czas na innych telefonach