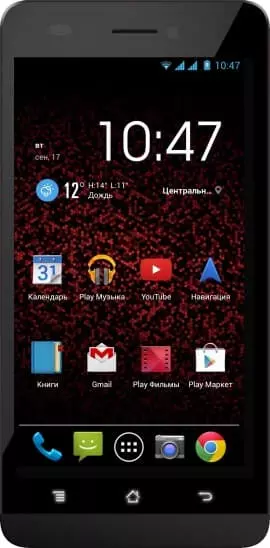Jak przesłać dane do Highscreen Spider
Każdy nowy właściciel Highscreen Spider dba o przesyłanie plików z poprzedniego systemu. W końcu nikt nie chce stracić żadnych zapisanych plików ze starego smartfona. Twórcy obecnego modelu zapewniają różne sposoby przesyłania danych do Highscreen Spider. Każdy z nich jest odpowiedni dla różnych scenariuszy użytkowania.
Przesyłanie Wszystkich Danych
Właściciele Highscreen Spider zwykle przechowują nie tylko zdjęcia, muzykę, pliki, kontakty i inne dane na swoich starych urządzeniach. W związku z tym wszystkie dane mogą być przesyłane na dwa sposoby jednocześnie.
Po włączeniu telefonu po raz pierwszy
Podobnie jak większość urządzeń na rynku, Highscreen Spider jest oparty na systemie operacyjnym Android. System operacyjny oferuje integrację usług Google, która umożliwia przenoszenie danych po pierwszym włączeniu nowego urządzenia:
- Włącz Highscreen Spider i umieść stary smartfon w pobliżu.
- Wybierz sieć Wi-Fi podczas pierwszej konfiguracji telefonu (musi pasować do drugiego urządzenia).
- Wprowadź informacje o koncie Google, które były używane na poprzednim urządzeniu.
- Upewnij się, że twoje stare urządzenie zostało prawidłowo znalezione przez Highscreen Spider; wybierz dane, które chcesz przesłać, a następnie naciśnij “Dalej”.
- Poczekaj na zakończenie operacji i zaakceptuj Warunki korzystania z usługi Google.
Podczas oryginalnej konfiguracji pliki multimedialne mogą być przesyłane do nowego telefonu, a aplikacje zaczynają pobierać się po wprowadzeniu ekranu głównego. Po włączeniu urządzenia Highscreen Spider nie powinien być przeciążony, a użytkownik powinien pozwolić 10 do 15 minut na cały transfer danych.
Synchronizacja z Google
Jeśli korzystasz z Highscreen Spider od jakiegoś czasu, transfer można wykonać w inny sposób, ale z synchronizacją usług Google. Najpierw musisz zalogować się na stare urządzenie z prawidłowym kontem i wykonać kopię zapasową za pomocą menu "Odzyskiwanie i resetowanie".
Następnym krokiem jest skonfigurowanie synchronizacji na Highscreen Spider:
- Otwórz Ustawienia telefonu.
- Przejdź do sekcji "Konta" i naciśnij "Dodać konto".
- Wprowadź informacje o koncie Google z poprzedniego urządzenia.
- Przejdź do Ustawień konta i otwórz okno dialogowe.
- Potwierdź synchronizację.
Wszystkie dane zapisane na poprzednim smartfonie zostaną automatycznie przesłane do Highscreen Spider. Jeśli wcześniej zsynchronizowałeś takie dane z usługami Google, będziesz mieć dostęp do wszystkich plików i listy kontaktów.
Karta Pamięci
Operacja przesyłania danych zajmuje tylko chwilę, jeśli twój stary telefon obsługuje karty MicroSD, podobnie jak Highscreen Spider. Oczywiście ta metoda zadziała, jeśli wcześniej wszystkie informacje zostały zapisane na dysku zewnętrznym. Wystarczy zainstalować kartę w Highscreen Spider, a wszystkie pliki zostaną wyświetlone w „Eksploratorze plików”.
Komputer
Nie najlepszy, ale nadal odpowiedni sposób przesyłania plików. Przede wszystkim musisz nawiązać połączenie między starym urządzeniem a komputerem. Preferowaną opcją jest USB.
Telefon musi pojawić się w aplikacji "Ten komputer", a użytkownik musi skopiować zawartość wewnętrznej pamięci urządzenia do dowolnego folderu komputera. Wtedy Highscreen Spider może odbierać te pliki z komputera na smartfon.
Częściowy Transfer
Dane z innego telefonu można również częściowo przesłać do Highscreen Spider. Jest to właściwe, jeśli nowe urządzenie ma już Dane i należy dodać tylko kontakty, notatki lub pliki.
Kontakty
Jeśli użytkownik przesłał pliki multimedialne do Highscreen Spider za pomocą karty pamięci, będzie musiał tylko dodać listę kontaktów. Aby to zrobić, otwórz aplikację o tej samej nazwie na starym urządzeniu, przejdź do ustawień i wybierz Importuj.
Kontakty można przenosić na różne sposoby. Są one na przykład w pełni przesyłane na SIM-kartę i automatycznie ładowane na nowy telefon. Możesz także przenieść na istniejące konto Google poprzez synchronizację. Jeśli ta metoda jest używana, Highscreen Spider musi skonfigurować tylko synchronizację, jak pokazano wcześniej z pełnym transferem danych.
Multimedia
Dla tych, którzy chcą przesyłać zdjęcia, muzykę i filmy z telefonu na telefon, istnieje wiele sposobów wykonania operacji:
- za pomocą karty microSD;
- Bluetooth;
- Wi-Fi (za pośrednictwem aplikacji innych firm, takich jak SHAREit);
- posłańcy.
Preferowaną opcją jest specjalne oprogramowanie. Możesz wysłać wszystkie dane naraz lub tylko kilka pojedynczych plików.
Gry i aplikacje
Ponieważ sklep z aplikacjami Play Market jest dostępny na Highscreen Spider, Synchronizacja z Google to najlepszy sposób przesyłania oprogramowania. Musisz tylko zalogować się na konto na nowym smartfonie, który był używany na starym urządzeniu. Gry i aplikacje są następnie automatycznie pobierane. Możesz skorzystać z pomocy aplikacji ES Explorer, jeśli ta metoda nie jest dla ciebie odpowiednia. Możesz użyć Bluetooth i Wi-Fi do przesyłania oprogramowania.
Udostępnij tę stronę znajomym:Zobacz także:
Jak flashować Highscreen Spider
Jak zrootować Highscreen Spider
Twardy reset dla Highscreen Spider
Jak zrestartować Highscreen Spider
Jak odblokować Highscreen Spider
Co zrobić, jeśli Highscreen Spider się nie włącza
Co zrobić, jeśli Highscreen Spider się nie ładuje
Co zrobić, jeśli Highscreen Spider nie łączy się z komputerem przez USB
Jak zrobić zrzut ekranu na Highscreen Spider
Jak zresetować FRP na Highscreen Spider
Jak nagrywać rozmowy na Highscreen Spider
Jak zaktualizować Highscreen Spider
Jak podłączyć Highscreen Spider do telewizora
Jak wyczyścić pamięć podręczną w Highscreen Spider
Jak wykonać kopię zapasową Highscreen Spider
Jak wyłączyć reklamy w Highscreen Spider
Jak wyczyścić pamięć na Highscreen Spider
Jak zwiększyć czcionkę na Highscreen Spider
Jak udostępniać Internet na Highscreen Spider
Jak odblokować bootloader na Highscreen Spider
Jak odzyskać zdjęcia na Highscreen Spider
Jak zrobić zrzut ekranu na Highscreen Spider
Jak znaleźć czarną listę w Highscreen Spider
Jak skonfigurować odcisk palca na Highscreen Spider
Jak zablokować numer na Highscreen Spider
Jak włączyć automatyczne obracanie w Highscreen Spider
Jak ustawić lub wyłączyć budzik w Highscreen Spider
Jak zmienić dzwonek na Highscreen Spider
Jak włączyć procent baterii w Highscreen Spider
Jak wyłączyć powiadomienia na Highscreen Spider
Jak wyłączyć Google Assistant w Highscreen Spider
Jak wyłączyć ekran blokady w Highscreen Spider
Jak usunąć aplikację na Highscreen Spider
Jak odzyskać kontakty na Highscreen Spider
Gdzie jest kosz na Highscreen Spider
Jak zainstalować WhatsApp na Highscreen Spider
Jak ustawić zdjęcie kontaktu w Highscreen Spider
Jak zeskanować kod QR na Highscreen Spider
Jak podłączyć Highscreen Spider do komputera
Jak zainstalować SD Card w Highscreen Spider
Jak zaktualizować Play Store w Highscreen Spider
Jak zainstalować Kamera Google w Highscreen Spider
Jak włączyć debugowanie USB w Highscreen Spider
Jak wyłączyć telefon Highscreen Spider
Jak naładować Highscreen Spider
Jak korzystać z kamery w Highscreen Spider
Jak znaleźć zgubiony Highscreen Spider
Jak ustawić hasło na Highscreen Spider
Jak włączyć 5G w Highscreen Spider
Jak włączyć VPN na Highscreen Spider
Jak zainstalować aplikacje na Highscreen Spider
Jak włożyć SIM-kartę do Highscreen Spider
Jak włączyć i skonfigurować NFC na Highscreen Spider
Jak ustawić czas na Highscreen Spider
Jak podłączyć słuchawki do Highscreen Spider
Jak wyczyścić historię przeglądarki na Highscreen Spider
Jak zdemontować Highscreen Spider
Jak ukryć aplikację na Highscreen Spider
Jak pobierać filmy z YouTube na Highscreen Spider
Jak odblokować kontakt na Highscreen Spider
Jak włączyć latarkę on Highscreen Spider
Jak podzielić ekran na Highscreen Spider
Jak wyłączyć dźwięk aparatu w Highscreen Spider
Jak przyciąć wideo na Highscreen Spider
Jak sprawdzić pamięć RAM w Highscreen Spider
Jak ominąć konto Google w Highscreen Spider
Jak naprawić Czarny Ekran w Highscreen Spider
Jak przenieść dane do innego telefonu