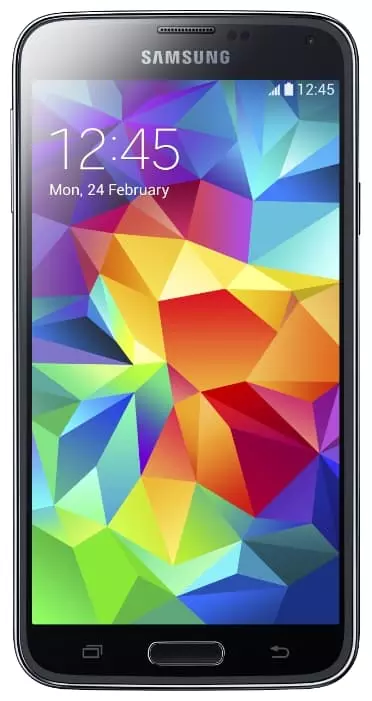Jak przesłać dane do Samsung Galaxy S5 SM-G900F 16Gb
Każdy nowy właściciel Samsung Galaxy S5 SM-G900F 16Gb dba o przesyłanie plików z poprzedniego systemu. W końcu nikt nie chce stracić żadnych zapisanych plików ze starego smartfona. Twórcy obecnego modelu zapewniają różne sposoby przesyłania danych do Samsung Galaxy S5 SM-G900F 16Gb. Każdy z nich jest odpowiedni dla różnych scenariuszy użytkowania.
Przesyłanie Wszystkich Danych
Właściciele Samsung Galaxy S5 SM-G900F 16Gb zwykle przechowują nie tylko zdjęcia, muzykę, pliki, kontakty i inne dane na swoich starych urządzeniach. W związku z tym wszystkie dane mogą być przesyłane na dwa sposoby jednocześnie.
Po włączeniu telefonu po raz pierwszy
Podobnie jak większość urządzeń na rynku, Samsung Galaxy S5 SM-G900F 16Gb jest oparty na systemie operacyjnym Android. System operacyjny oferuje integrację usług Google, która umożliwia przenoszenie danych po pierwszym włączeniu nowego urządzenia:
- Włącz Samsung Galaxy S5 SM-G900F 16Gb i umieść stary smartfon w pobliżu.
- Wybierz sieć Wi-Fi podczas pierwszej konfiguracji telefonu (musi pasować do drugiego urządzenia).
- Wprowadź informacje o koncie Google, które były używane na poprzednim urządzeniu.
- Upewnij się, że twoje stare urządzenie zostało prawidłowo znalezione przez Samsung Galaxy S5 SM-G900F 16Gb; wybierz dane, które chcesz przesłać, a następnie naciśnij “Dalej”.
- Poczekaj na zakończenie operacji i zaakceptuj Warunki korzystania z usługi Google.
Podczas oryginalnej konfiguracji pliki multimedialne mogą być przesyłane do nowego telefonu, a aplikacje zaczynają pobierać się po wprowadzeniu ekranu głównego. Po włączeniu urządzenia Samsung Galaxy S5 SM-G900F 16Gb nie powinien być przeciążony, a użytkownik powinien pozwolić 10 do 15 minut na cały transfer danych.
Synchronizacja z Google
Jeśli korzystasz z Samsung Galaxy S5 SM-G900F 16Gb od jakiegoś czasu, transfer można wykonać w inny sposób, ale z synchronizacją usług Google. Najpierw musisz zalogować się na stare urządzenie z prawidłowym kontem i wykonać kopię zapasową za pomocą menu "Odzyskiwanie i resetowanie".
Następnym krokiem jest skonfigurowanie synchronizacji na Samsung Galaxy S5 SM-G900F 16Gb:
- Otwórz Ustawienia telefonu.
- Przejdź do sekcji "Konta" i naciśnij "Dodać konto".
- Wprowadź informacje o koncie Google z poprzedniego urządzenia.
- Przejdź do Ustawień konta i otwórz okno dialogowe.
- Potwierdź synchronizację.
Wszystkie dane zapisane na poprzednim smartfonie zostaną automatycznie przesłane do Samsung Galaxy S5 SM-G900F 16Gb. Jeśli wcześniej zsynchronizowałeś takie dane z usługami Google, będziesz mieć dostęp do wszystkich plików i listy kontaktów.
Karta Pamięci
Operacja przesyłania danych zajmuje tylko chwilę, jeśli twój stary telefon obsługuje karty MicroSD, podobnie jak Samsung Galaxy S5 SM-G900F 16Gb. Oczywiście ta metoda zadziała, jeśli wcześniej wszystkie informacje zostały zapisane na dysku zewnętrznym. Wystarczy zainstalować kartę w Samsung Galaxy S5 SM-G900F 16Gb, a wszystkie pliki zostaną wyświetlone w „Eksploratorze plików”.
Komputer
Nie najlepszy, ale nadal odpowiedni sposób przesyłania plików. Przede wszystkim musisz nawiązać połączenie między starym urządzeniem a komputerem. Preferowaną opcją jest USB.
Telefon musi pojawić się w aplikacji "Ten komputer", a użytkownik musi skopiować zawartość wewnętrznej pamięci urządzenia do dowolnego folderu komputera. Wtedy Samsung Galaxy S5 SM-G900F 16Gb może odbierać te pliki z komputera na smartfon.
Częściowy Transfer
Dane z innego telefonu można również częściowo przesłać do Samsung Galaxy S5 SM-G900F 16Gb. Jest to właściwe, jeśli nowe urządzenie ma już Dane i należy dodać tylko kontakty, notatki lub pliki.
Kontakty
Jeśli użytkownik przesłał pliki multimedialne do Samsung Galaxy S5 SM-G900F 16Gb za pomocą karty pamięci, będzie musiał tylko dodać listę kontaktów. Aby to zrobić, otwórz aplikację o tej samej nazwie na starym urządzeniu, przejdź do ustawień i wybierz Importuj.
Kontakty można przenosić na różne sposoby. Są one na przykład w pełni przesyłane na SIM-kartę i automatycznie ładowane na nowy telefon. Możesz także przenieść na istniejące konto Google poprzez synchronizację. Jeśli ta metoda jest używana, Samsung Galaxy S5 SM-G900F 16Gb musi skonfigurować tylko synchronizację, jak pokazano wcześniej z pełnym transferem danych.
Multimedia
Dla tych, którzy chcą przesyłać zdjęcia, muzykę i filmy z telefonu na telefon, istnieje wiele sposobów wykonania operacji:
- za pomocą karty microSD;
- Bluetooth;
- Wi-Fi (za pośrednictwem aplikacji innych firm, takich jak SHAREit);
- posłańcy.
Preferowaną opcją jest specjalne oprogramowanie. Możesz wysłać wszystkie dane naraz lub tylko kilka pojedynczych plików.
Gry i aplikacje
Ponieważ sklep z aplikacjami Play Market jest dostępny na Samsung Galaxy S5 SM-G900F 16Gb, Synchronizacja z Google to najlepszy sposób przesyłania oprogramowania. Musisz tylko zalogować się na konto na nowym smartfonie, który był używany na starym urządzeniu. Gry i aplikacje są następnie automatycznie pobierane. Możesz skorzystać z pomocy aplikacji ES Explorer, jeśli ta metoda nie jest dla ciebie odpowiednia. Możesz użyć Bluetooth i Wi-Fi do przesyłania oprogramowania.
Udostępnij tę stronę znajomym:Zobacz także:
Jak flashować Samsung Galaxy S5 SM-G900F 16Gb
Jak zrootować Samsung Galaxy S5 SM-G900F 16Gb
Twardy reset dla Samsung Galaxy S5 SM-G900F 16Gb
Jak zrestartować Samsung Galaxy S5 SM-G900F 16Gb
Jak odblokować Samsung Galaxy S5 SM-G900F 16Gb
Co zrobić, jeśli Samsung Galaxy S5 SM-G900F 16Gb się nie włącza
Co zrobić, jeśli Samsung Galaxy S5 SM-G900F 16Gb się nie ładuje
Co zrobić, jeśli Samsung Galaxy S5 SM-G900F 16Gb nie łączy się z komputerem przez USB
Jak zrobić zrzut ekranu na Samsung Galaxy S5 SM-G900F 16Gb
Jak zresetować FRP na Samsung Galaxy S5 SM-G900F 16Gb
Jak nagrywać rozmowy na Samsung Galaxy S5 SM-G900F 16Gb
Jak zaktualizować Samsung Galaxy S5 SM-G900F 16Gb
Jak podłączyć Samsung Galaxy S5 SM-G900F 16Gb do telewizora
Jak wyczyścić pamięć podręczną w Samsung Galaxy S5 SM-G900F 16Gb
Jak wykonać kopię zapasową Samsung Galaxy S5 SM-G900F 16Gb
Jak wyłączyć reklamy w Samsung Galaxy S5 SM-G900F 16Gb
Jak wyczyścić pamięć na Samsung Galaxy S5 SM-G900F 16Gb
Jak zwiększyć czcionkę na Samsung Galaxy S5 SM-G900F 16Gb
Jak udostępniać Internet na Samsung Galaxy S5 SM-G900F 16Gb
Jak odblokować bootloader na Samsung Galaxy S5 SM-G900F 16Gb
Jak odzyskać zdjęcia na Samsung Galaxy S5 SM-G900F 16Gb
Jak zrobić zrzut ekranu na Samsung Galaxy S5 SM-G900F 16Gb
Jak znaleźć czarną listę w Samsung Galaxy S5 SM-G900F 16Gb
Jak skonfigurować odcisk palca na Samsung Galaxy S5 SM-G900F 16Gb
Jak zablokować numer na Samsung Galaxy S5 SM-G900F 16Gb
Jak włączyć automatyczne obracanie w Samsung Galaxy S5 SM-G900F 16Gb
Jak ustawić lub wyłączyć budzik w Samsung Galaxy S5 SM-G900F 16Gb
Jak zmienić dzwonek na Samsung Galaxy S5 SM-G900F 16Gb
Jak włączyć procent baterii w Samsung Galaxy S5 SM-G900F 16Gb
Jak wyłączyć powiadomienia na Samsung Galaxy S5 SM-G900F 16Gb
Jak wyłączyć Google Assistant w Samsung Galaxy S5 SM-G900F 16Gb
Jak wyłączyć ekran blokady w Samsung Galaxy S5 SM-G900F 16Gb
Jak usunąć aplikację na Samsung Galaxy S5 SM-G900F 16Gb
Jak odzyskać kontakty na Samsung Galaxy S5 SM-G900F 16Gb
Gdzie jest kosz na Samsung Galaxy S5 SM-G900F 16Gb
Jak zainstalować WhatsApp na Samsung Galaxy S5 SM-G900F 16Gb
Jak ustawić zdjęcie kontaktu w Samsung Galaxy S5 SM-G900F 16Gb
Jak zeskanować kod QR na Samsung Galaxy S5 SM-G900F 16Gb
Jak podłączyć Samsung Galaxy S5 SM-G900F 16Gb do komputera
Jak zainstalować SD Card w Samsung Galaxy S5 SM-G900F 16Gb
Jak zaktualizować Play Store w Samsung Galaxy S5 SM-G900F 16Gb
Jak zainstalować Kamera Google w Samsung Galaxy S5 SM-G900F 16Gb
Jak włączyć debugowanie USB w Samsung Galaxy S5 SM-G900F 16Gb
Jak wyłączyć telefon Samsung Galaxy S5 SM-G900F 16Gb
Jak naładować Samsung Galaxy S5 SM-G900F 16Gb
Jak korzystać z kamery w Samsung Galaxy S5 SM-G900F 16Gb
Jak znaleźć zgubiony Samsung Galaxy S5 SM-G900F 16Gb
Jak ustawić hasło na Samsung Galaxy S5 SM-G900F 16Gb
Jak włączyć 5G w Samsung Galaxy S5 SM-G900F 16Gb
Jak włączyć VPN na Samsung Galaxy S5 SM-G900F 16Gb
Jak zainstalować aplikacje na Samsung Galaxy S5 SM-G900F 16Gb
Jak włożyć SIM-kartę do Samsung Galaxy S5 SM-G900F 16Gb
Jak włączyć i skonfigurować NFC na Samsung Galaxy S5 SM-G900F 16Gb
Jak ustawić czas na Samsung Galaxy S5 SM-G900F 16Gb
Jak podłączyć słuchawki do Samsung Galaxy S5 SM-G900F 16Gb
Jak wyczyścić historię przeglądarki na Samsung Galaxy S5 SM-G900F 16Gb
Jak zdemontować Samsung Galaxy S5 SM-G900F 16Gb
Jak ukryć aplikację na Samsung Galaxy S5 SM-G900F 16Gb
Jak pobierać filmy z YouTube na Samsung Galaxy S5 SM-G900F 16Gb
Jak odblokować kontakt na Samsung Galaxy S5 SM-G900F 16Gb
Jak włączyć latarkę on Samsung Galaxy S5 SM-G900F 16Gb
Jak podzielić ekran na Samsung Galaxy S5 SM-G900F 16Gb
Jak wyłączyć dźwięk aparatu w Samsung Galaxy S5 SM-G900F 16Gb
Jak przyciąć wideo na Samsung Galaxy S5 SM-G900F 16Gb
Jak sprawdzić pamięć RAM w Samsung Galaxy S5 SM-G900F 16Gb
Jak ominąć konto Google w Samsung Galaxy S5 SM-G900F 16Gb
Jak naprawić Czarny Ekran w Samsung Galaxy S5 SM-G900F 16Gb
Jak przenieść dane do innego telefonu