Jak przyciąć wideo na Vivo Z5
Często mamy pewne nagrania na naszych telefonach komórkowych, których nie chcemy pokazywać tym, do których wyślemy je w przyszłości. Czasami możesz nie mieć dostępu do komputera lub laptopa, ale naprawdę musisz wykonać minimalną edycję i przyciąć materiał. W takich przypadkach możesz przyciąć wideo na swoim Vivo Z5 za pomocą standardowych lub dodatkowych narzędzi bezpośrednio na smartfonie z Androidem. O tym powiemy w tym artykule.
Przycinanie wideo za pomocą galerii smartfonów
Jeśli masz już film, który chcesz przyciąć, używając tylko telefonu i żadnych innych urządzeń, wykonaj następujące kroki:
- Znajdź galerię w menu i otwórz ją.
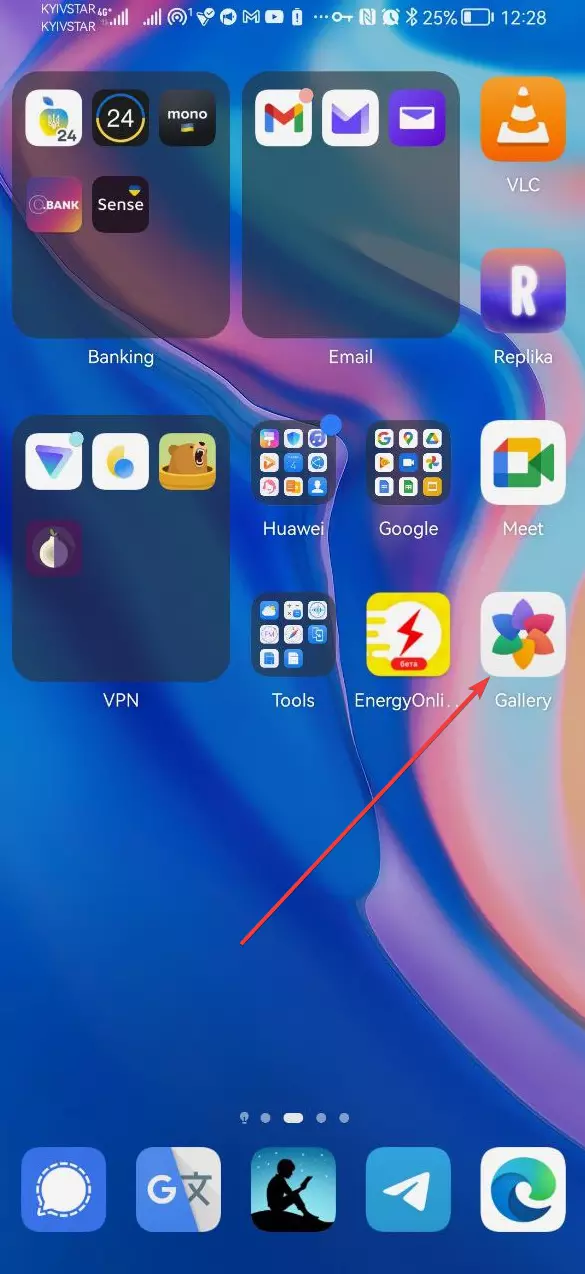
- Przejdź do sekcji "Filmy".
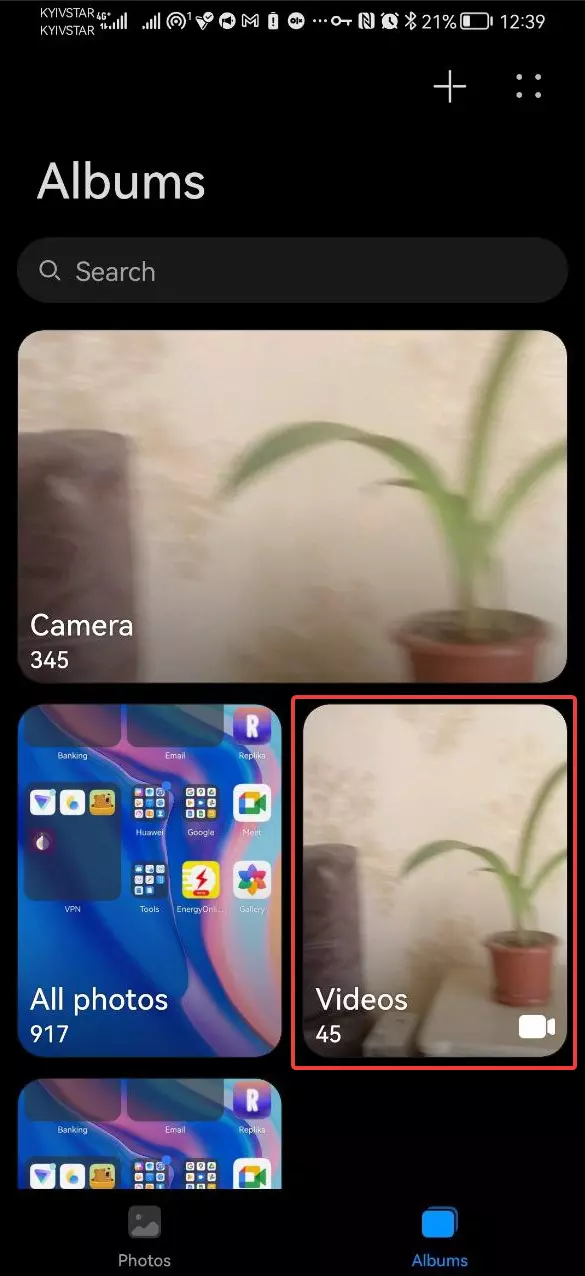
- Znajdź potrzebny plik wideo i otwórz go.
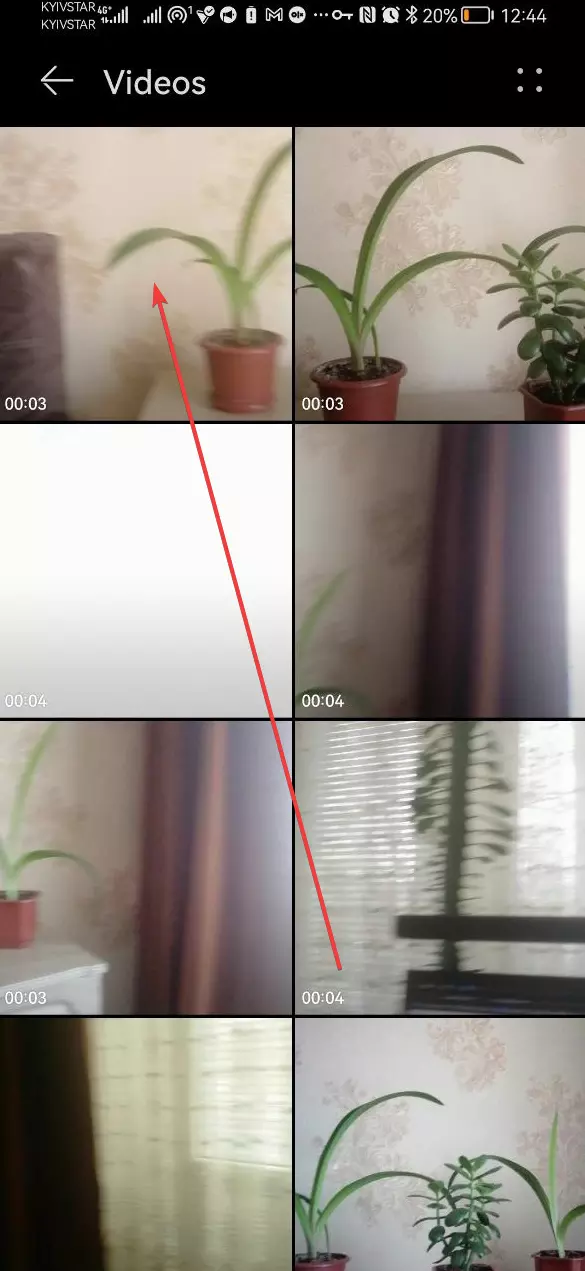
- Kliknij "Zmienić".
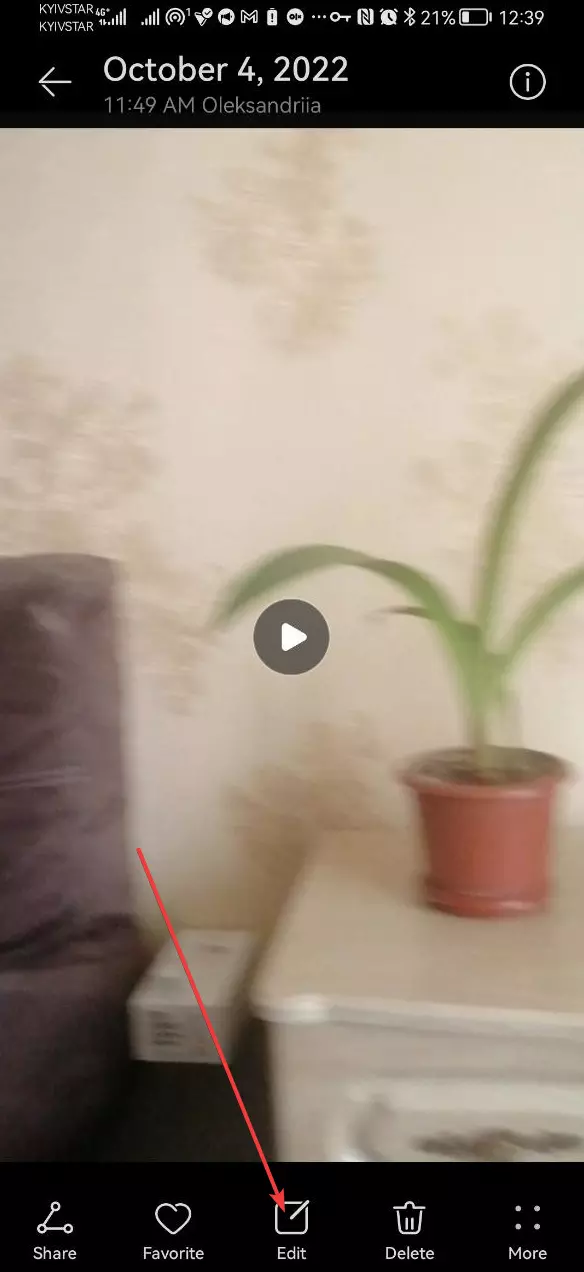
- W Galerii zobaczysz małą aplikację, która pozwala zrobić kilka rzeczy:
- użyj funkcji szybkiego cięcia, aby szybko wybrać i zapisać określony moment z filmu;
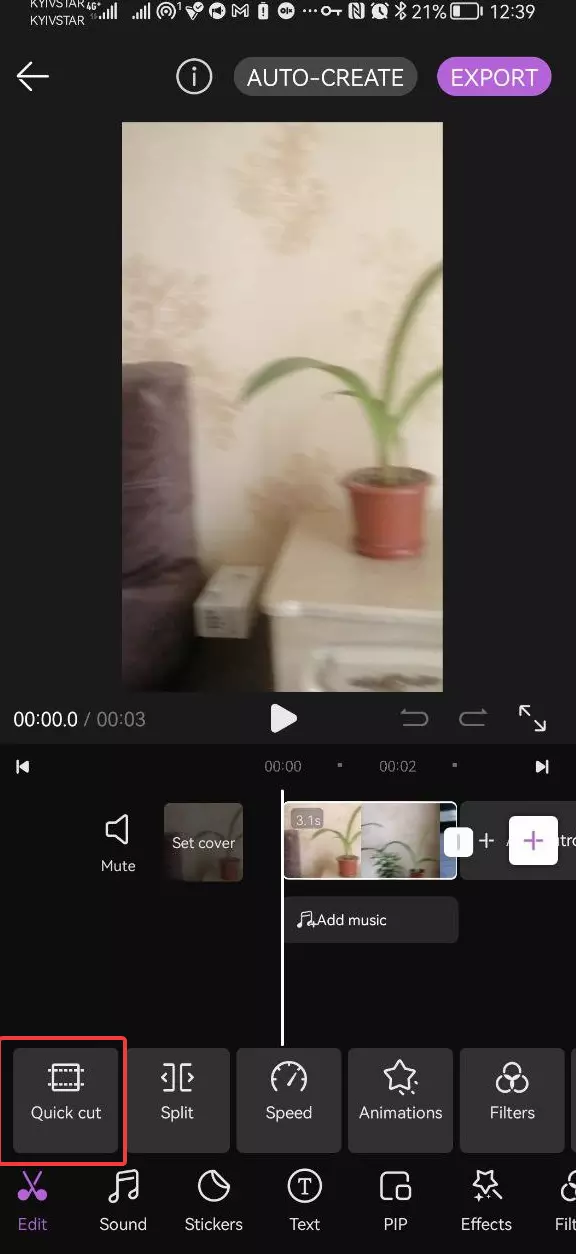
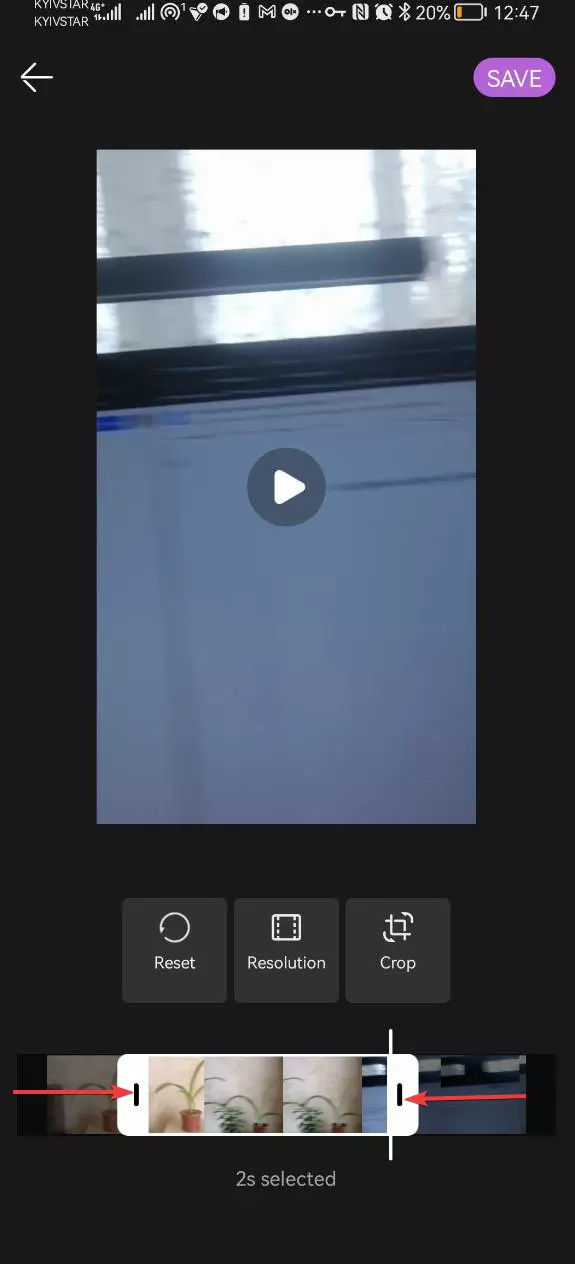
- W razie potrzeby podziel plik wideo na kilka oddzielnych plików za pomocą narzędzia Split.
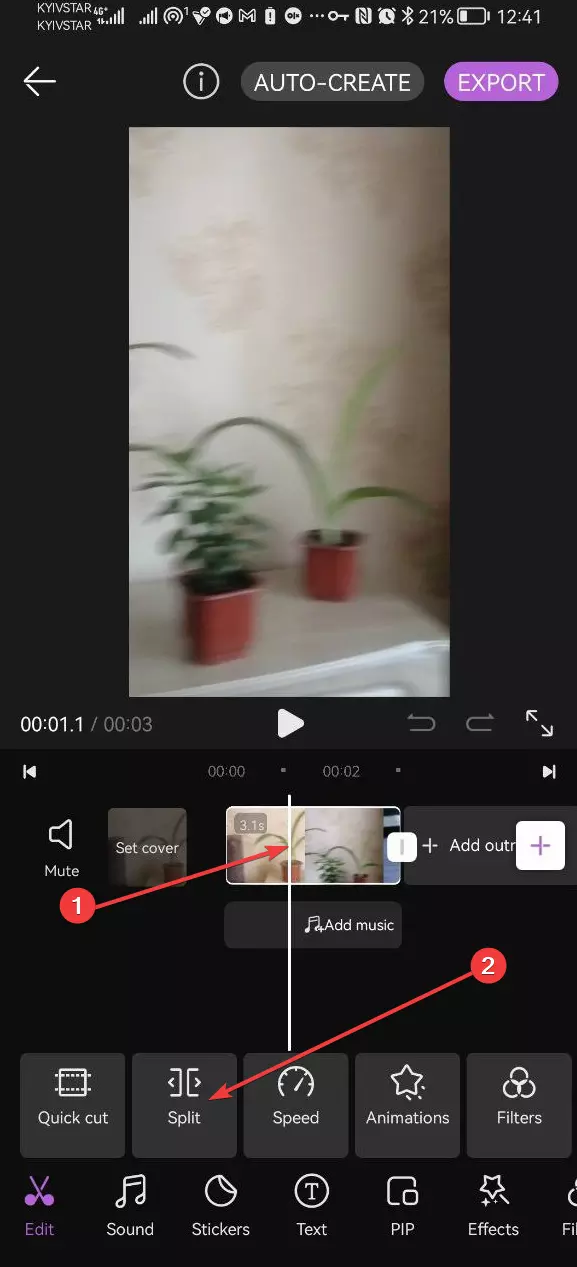
- użyj funkcji szybkiego cięcia, aby szybko wybrać i zapisać określony moment z filmu;
Poza tym w tym menu można znaleźć dziesiątki innych narzędzi, które pozwolą Ci wykonać podstawową edycję wideo do użytku osobistego i prostą edycję bloga.
Jak przycinać filmy na Vivo Z5 za pomocą galerii Google
Jeśli pierwsza metoda wydaje ci się zbyt skomplikowana lub niewygodna, zawsze możesz zainstalować Aplikację Galeria Google, aby uzyskać standardowe funkcje przycinania wideo na smartfonie, niezależnie od jego systemu operacyjnego lub wersji firmware.
- Znajdź aplikację w Google Play i zainstaluj ją.
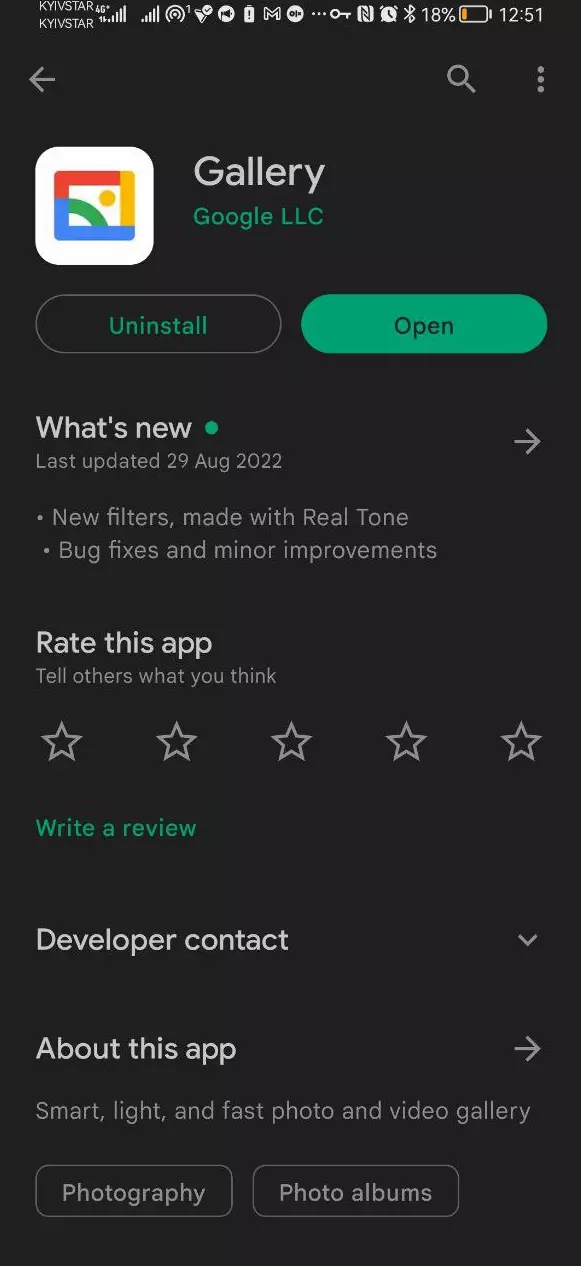
- Otwórz aplikację i zezwól jej na dostęp do plików na smartfonie.
- Wejdź do folderu aparatu.
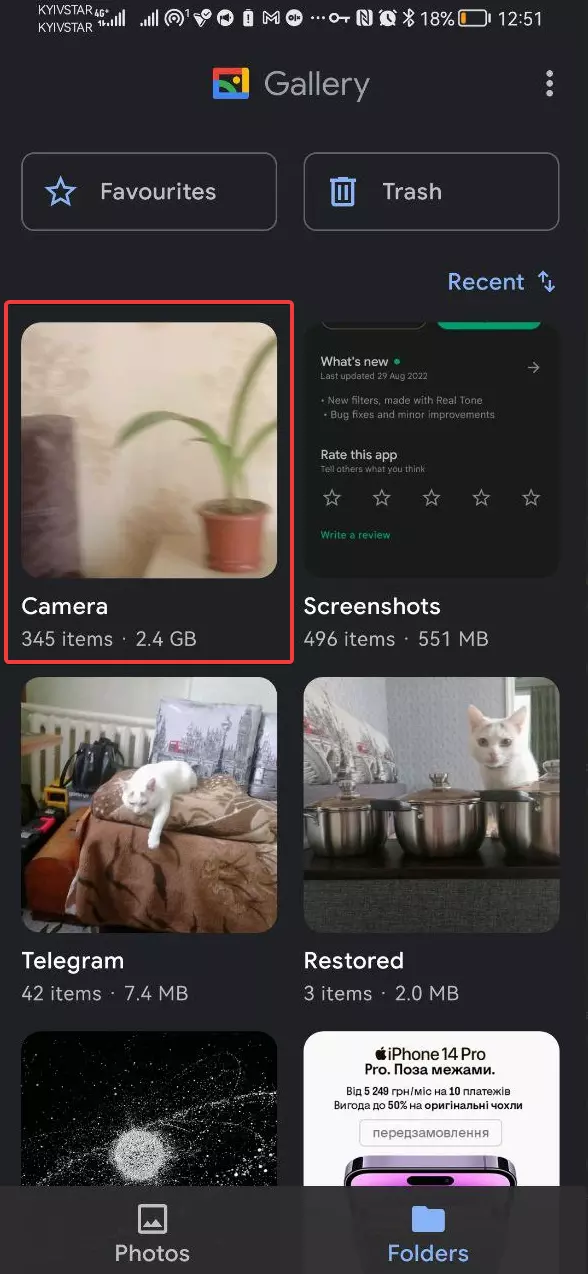
- Znajdź potrzebny plik wideo i otwórz go.

- Stuknij "Zmienić".
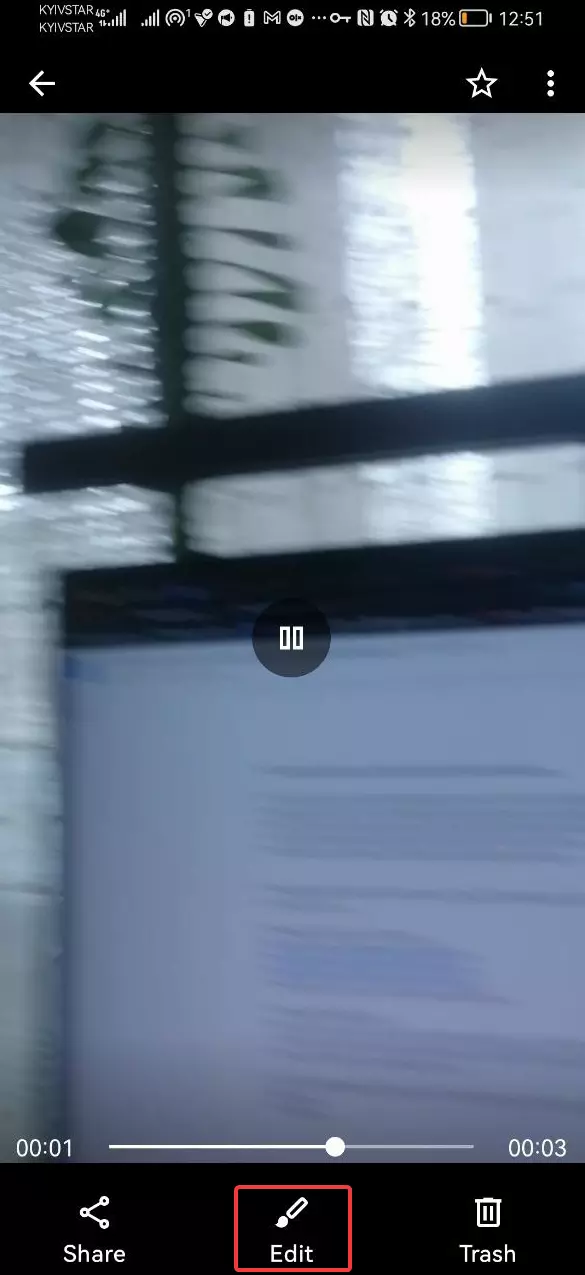
- Podświetl fragment filmu, który musisz zachować i usunąć wszystko inne.
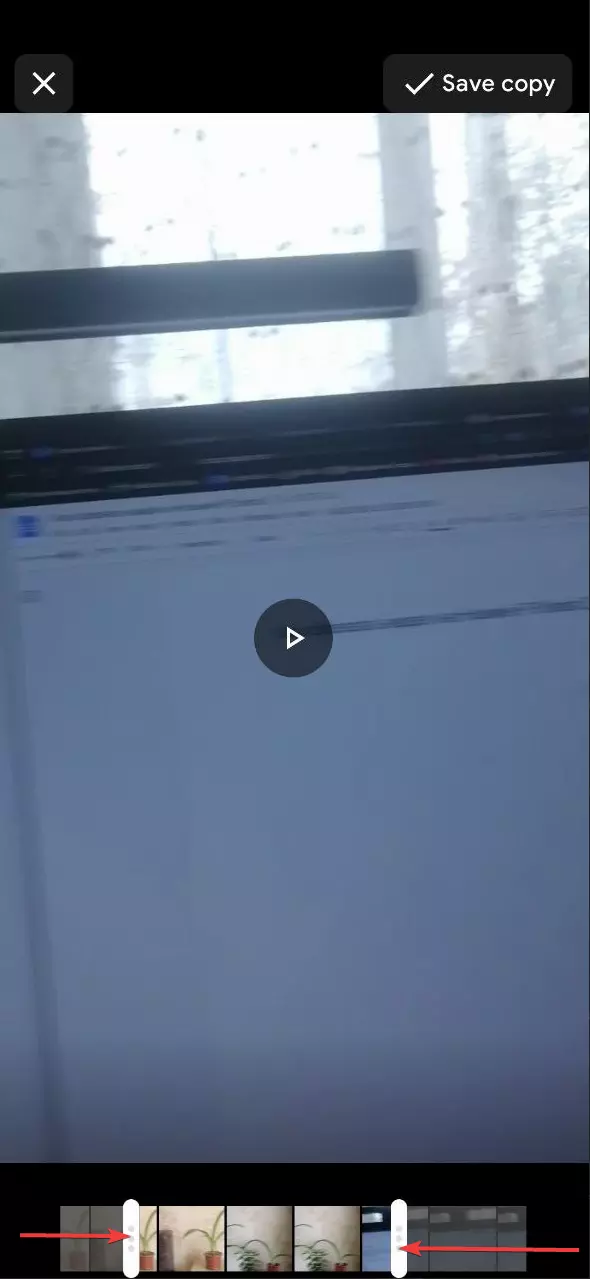
Zobacz także:
Jak flashować Vivo Z5
Jak zrootować Vivo Z5
Twardy reset dla Vivo Z5
Jak zrestartować Vivo Z5
Jak odblokować Vivo Z5
Co zrobić, jeśli Vivo Z5 się nie włącza
Co zrobić, jeśli Vivo Z5 się nie ładuje
Co zrobić, jeśli Vivo Z5 nie łączy się z komputerem przez USB
Jak zrobić zrzut ekranu na Vivo Z5
Jak zresetować FRP na Vivo Z5
Jak nagrywać rozmowy na Vivo Z5
Jak zaktualizować Vivo Z5
Jak podłączyć Vivo Z5 do telewizora
Jak wyczyścić pamięć podręczną w Vivo Z5
Jak wykonać kopię zapasową Vivo Z5
Jak wyłączyć reklamy w Vivo Z5
Jak wyczyścić pamięć na Vivo Z5
Jak zwiększyć czcionkę na Vivo Z5
Jak udostępniać Internet na Vivo Z5
Jak przesłać dane do Vivo Z5
Jak odblokować bootloader na Vivo Z5
Jak odzyskać zdjęcia na Vivo Z5
Jak zrobić zrzut ekranu na Vivo Z5
Jak znaleźć czarną listę w Vivo Z5
Jak skonfigurować odcisk palca na Vivo Z5
Jak zablokować numer na Vivo Z5
Jak włączyć automatyczne obracanie w Vivo Z5
Jak ustawić lub wyłączyć budzik w Vivo Z5
Jak zmienić dzwonek na Vivo Z5
Jak włączyć procent baterii w Vivo Z5
Jak wyłączyć powiadomienia na Vivo Z5
Jak wyłączyć Google Assistant w Vivo Z5
Jak wyłączyć ekran blokady w Vivo Z5
Jak usunąć aplikację na Vivo Z5
Jak odzyskać kontakty na Vivo Z5
Gdzie jest kosz na Vivo Z5
Jak zainstalować WhatsApp na Vivo Z5
Jak ustawić zdjęcie kontaktu w Vivo Z5
Jak zeskanować kod QR na Vivo Z5
Jak podłączyć Vivo Z5 do komputera
Jak zainstalować SD Card w Vivo Z5
Jak zaktualizować Play Store w Vivo Z5
Jak zainstalować Kamera Google w Vivo Z5
Jak włączyć debugowanie USB w Vivo Z5
Jak wyłączyć telefon Vivo Z5
Jak naładować Vivo Z5
Jak korzystać z kamery w Vivo Z5
Jak znaleźć zgubiony Vivo Z5
Jak ustawić hasło na Vivo Z5
Jak włączyć 5G w Vivo Z5
Jak włączyć VPN na Vivo Z5
Jak zainstalować aplikacje na Vivo Z5
Jak włożyć SIM-kartę do Vivo Z5
Jak włączyć i skonfigurować NFC na Vivo Z5
Jak ustawić czas na Vivo Z5
Jak podłączyć słuchawki do Vivo Z5
Jak wyczyścić historię przeglądarki na Vivo Z5
Jak zdemontować Vivo Z5
Jak ukryć aplikację na Vivo Z5
Jak pobierać filmy z YouTube na Vivo Z5
Jak odblokować kontakt na Vivo Z5
Jak włączyć latarkę on Vivo Z5
Jak podzielić ekran na Vivo Z5
Jak wyłączyć dźwięk aparatu w Vivo Z5
Jak sprawdzić pamięć RAM w Vivo Z5
Jak ominąć konto Google w Vivo Z5
Jak naprawić Czarny Ekran w Vivo Z5
Jak przyciąć wideo na innym telefonie
