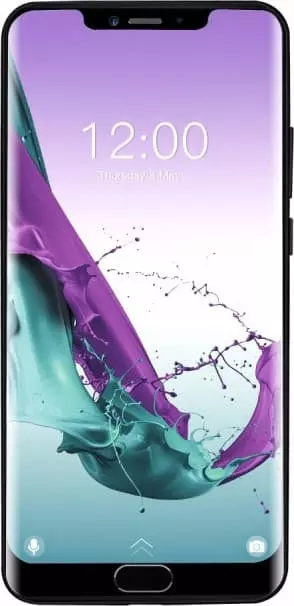Jak wyłączyć Doogee Y7 Plus
Chociaż system operacyjny Android jest stosunkowo stabilny, często zdarza się, że działa nieprawidłowo. Aby rozwiązać problem, często wystarczy wyłączyć Doogee Y7 Plus, a następnie włączyć go ponownie. Smartfon wznowi wtedy swój zwykły tryb działania.
Standardowe sposoby wyłączania
Jeśli Doogee Y7 Plus działa jak zwykle, można go wyłączyć za pomocą wbudowanych narzędzi Androida. W sumie dostępne są dwie opcje wyłączenia.
Naciśnięcie fizycznego przycisku
Najłatwiejszym sposobem wyłączenia smartfona jest użycie klawisza zasilania, który znajduje się po prawej stronie urządzenia. Aby zamknąć, będziesz potrzebować:
- Naciśnij przycisk "Zasilanie".

- W wyświetlonym oknie wybierz opcję "Wyłączyć".

- Potwierdź operację.
Ekran telefonu zgaśnie, a telefon się wyłączy. Jeśli klawisz zasilania nie odpowiada lub chcesz po prostu wiedzieć o alternatywnych opcjach zamykania, rozważ zakończenie za pomocą paska narzędzi szybkiego dostępu.
Pasek szybkiego dostępu
Ta opcja jest odpowiednia dla osób, które nie chcą lub nie mogą wyłączyć Doogee Y7 Plus za pomocą fizycznego przycisku. Menu zamykania można wywołać za pomocą menu pomocniczego:
- Opuść kurtynę powiadomień.
- Naciśnij przycisk w postaci wspólnej ikony "Off".

- Wybierz opcję "Wyłączyć" i potwierdź akcję.

W ten sposób nie uzyskujesz dostępu do fizycznego przycisku "Zasilanie" po zakończeniu, ale tylko warstwa ekranu dotykowego wykonuje operację.
Alternatywne sposoby wyłączenia
Następnie przyjrzyjmy się więcej scenariuszom, w jaki sposób możesz przymusowo wyłączyć telefon Doogee Y7 Plus, jeśli zapomnisz hasła lub na przykład na urządzeniu z uszkodzonym ekranem.
Wyłączanie Doogee Y7 Plus bez ekranu
Jeśli ekran Doogee Y7 Plus nie działa, a smartfon nie reaguje na dotyk ekranu lub jeśli ekran jest zamrożony, możesz spróbować wyłączyć urządzenie z czarnym ekranem za pomocą przycisków. Mówiąc dokładniej, zaleca się naciskanie klawiszy zasilania i zmniejszania głośności, przytrzymując je, aż wyświetlacz zgaśnie. Zwykle zajmuje to 10-15 sekund, a telefon wyłącza się bez ekranu.

Jak wyłączyć Doogee Y7 Plus bez hasła
Jeśli zapomnisz hasła, możesz wyłączyć telefon w standardowy sposób, naciskając przycisk zasilania i wybierając opcję "Wyłączyć". To prawda, że niektórzy właściciele Doogee Y7 Plus narzekają na brak wyskakującego menu na zablokowanym ekranie. W takim przypadku zaleca się wymuszenie wyłączenia bez hasła w trybie odzyskiwania:
- Wykonaj wymuszone ponowne uruchomienie, jak opisano powyżej.
- Naciśnij przycisk zwiększania głośności i klawisz zasilania.

- Jeśli zrobisz to poprawnie, zostaniesz przeniesiony do trybu odzyskiwania, w którym musisz wybrać opcję "Wyłączyć". Użyj pokrętła głośności, aby poruszać się między elementami menu a klawiszem zasilania, aby potwierdzić działania.

- Jeśli chcesz odblokować smartfon, przejdź do "Przeładować ponownie system teraz" i potwierdź reset.

Wykonaj ostatni krok tylko wtedy, gdy jesteś przygotowany na utratę danych osobowych w celu odzyskania dostępu do menu głównego. Jeśli chcesz tylko wyłączyć telefon, wykonaj kroki od 1 do 3.
Udostępnij tę stronę znajomym:Zobacz także:
Jak flashować Doogee Y7 Plus
Jak zrootować Doogee Y7 Plus
Twardy reset dla Doogee Y7 Plus
Jak zrestartować Doogee Y7 Plus
Jak odblokować Doogee Y7 Plus
Co zrobić, jeśli Doogee Y7 Plus się nie włącza
Co zrobić, jeśli Doogee Y7 Plus się nie ładuje
Co zrobić, jeśli Doogee Y7 Plus nie łączy się z komputerem przez USB
Jak zrobić zrzut ekranu na Doogee Y7 Plus
Jak zresetować FRP na Doogee Y7 Plus
Jak nagrywać rozmowy na Doogee Y7 Plus
Jak zaktualizować Doogee Y7 Plus
Jak podłączyć Doogee Y7 Plus do telewizora
Jak wyczyścić pamięć podręczną w Doogee Y7 Plus
Jak wykonać kopię zapasową Doogee Y7 Plus
Jak wyłączyć reklamy w Doogee Y7 Plus
Jak wyczyścić pamięć na Doogee Y7 Plus
Jak zwiększyć czcionkę na Doogee Y7 Plus
Jak udostępniać Internet na Doogee Y7 Plus
Jak przesłać dane do Doogee Y7 Plus
Jak odblokować bootloader na Doogee Y7 Plus
Jak odzyskać zdjęcia na Doogee Y7 Plus
Jak zrobić zrzut ekranu na Doogee Y7 Plus
Jak znaleźć czarną listę w Doogee Y7 Plus
Jak skonfigurować odcisk palca na Doogee Y7 Plus
Jak zablokować numer na Doogee Y7 Plus
Jak włączyć automatyczne obracanie w Doogee Y7 Plus
Jak ustawić lub wyłączyć budzik w Doogee Y7 Plus
Jak zmienić dzwonek na Doogee Y7 Plus
Jak włączyć procent baterii w Doogee Y7 Plus
Jak wyłączyć powiadomienia na Doogee Y7 Plus
Jak wyłączyć Google Assistant w Doogee Y7 Plus
Jak wyłączyć ekran blokady w Doogee Y7 Plus
Jak usunąć aplikację na Doogee Y7 Plus
Jak odzyskać kontakty na Doogee Y7 Plus
Gdzie jest kosz na Doogee Y7 Plus
Jak zainstalować WhatsApp na Doogee Y7 Plus
Jak ustawić zdjęcie kontaktu w Doogee Y7 Plus
Jak zeskanować kod QR na Doogee Y7 Plus
Jak podłączyć Doogee Y7 Plus do komputera
Jak zainstalować SD Card w Doogee Y7 Plus
Jak zaktualizować Play Store w Doogee Y7 Plus
Jak zainstalować Kamera Google w Doogee Y7 Plus
Jak włączyć debugowanie USB w Doogee Y7 Plus
Jak naładować Doogee Y7 Plus
Jak korzystać z kamery w Doogee Y7 Plus
Jak znaleźć zgubiony Doogee Y7 Plus
Jak ustawić hasło na Doogee Y7 Plus
Jak włączyć 5G w Doogee Y7 Plus
Jak włączyć VPN na Doogee Y7 Plus
Jak zainstalować aplikacje na Doogee Y7 Plus
Jak włożyć SIM-kartę do Doogee Y7 Plus
Jak włączyć i skonfigurować NFC na Doogee Y7 Plus
Jak ustawić czas na Doogee Y7 Plus
Jak podłączyć słuchawki do Doogee Y7 Plus
Jak wyczyścić historię przeglądarki na Doogee Y7 Plus
Jak zdemontować Doogee Y7 Plus
Jak ukryć aplikację na Doogee Y7 Plus
Jak pobierać filmy z YouTube na Doogee Y7 Plus
Jak odblokować kontakt na Doogee Y7 Plus
Jak włączyć latarkę on Doogee Y7 Plus
Jak podzielić ekran na Doogee Y7 Plus
Jak wyłączyć dźwięk aparatu w Doogee Y7 Plus
Jak przyciąć wideo na Doogee Y7 Plus
Jak sprawdzić pamięć RAM w Doogee Y7 Plus
Jak ominąć konto Google w Doogee Y7 Plus
Jak naprawić Czarny Ekran w Doogee Y7 Plus
How to Turn Off Another Phones