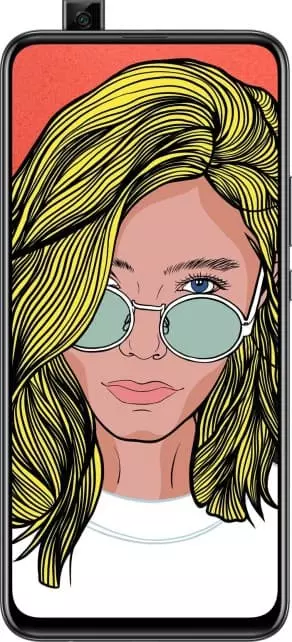Jak wyłączyć Huawei P Smart Z
Chociaż system operacyjny Android jest stosunkowo stabilny, często zdarza się, że działa nieprawidłowo. Aby rozwiązać problem, często wystarczy wyłączyć Huawei P Smart Z, a następnie włączyć go ponownie. Smartfon wznowi wtedy swój zwykły tryb działania.
Standardowe sposoby wyłączania
Jeśli Huawei P Smart Z działa jak zwykle, można go wyłączyć za pomocą wbudowanych narzędzi Androida. W sumie dostępne są dwie opcje wyłączenia.
Naciśnięcie fizycznego przycisku
Najłatwiejszym sposobem wyłączenia smartfona jest użycie klawisza zasilania, który znajduje się po prawej stronie urządzenia. Aby zamknąć, będziesz potrzebować:
- Naciśnij przycisk "Zasilanie".

- W wyświetlonym oknie wybierz opcję "Wyłączyć".

- Potwierdź operację.
Ekran telefonu zgaśnie, a telefon się wyłączy. Jeśli klawisz zasilania nie odpowiada lub chcesz po prostu wiedzieć o alternatywnych opcjach zamykania, rozważ zakończenie za pomocą paska narzędzi szybkiego dostępu.
Pasek szybkiego dostępu
Ta opcja jest odpowiednia dla osób, które nie chcą lub nie mogą wyłączyć Huawei P Smart Z za pomocą fizycznego przycisku. Menu zamykania można wywołać za pomocą menu pomocniczego:
- Opuść kurtynę powiadomień.
- Naciśnij przycisk w postaci wspólnej ikony "Off".

- Wybierz opcję "Wyłączyć" i potwierdź akcję.

W ten sposób nie uzyskujesz dostępu do fizycznego przycisku "Zasilanie" po zakończeniu, ale tylko warstwa ekranu dotykowego wykonuje operację.
Alternatywne sposoby wyłączenia
Następnie przyjrzyjmy się więcej scenariuszom, w jaki sposób możesz przymusowo wyłączyć telefon Huawei P Smart Z, jeśli zapomnisz hasła lub na przykład na urządzeniu z uszkodzonym ekranem.
Wyłączanie Huawei P Smart Z bez ekranu
Jeśli ekran Huawei P Smart Z nie działa, a smartfon nie reaguje na dotyk ekranu lub jeśli ekran jest zamrożony, możesz spróbować wyłączyć urządzenie z czarnym ekranem za pomocą przycisków. Mówiąc dokładniej, zaleca się naciskanie klawiszy zasilania i zmniejszania głośności, przytrzymując je, aż wyświetlacz zgaśnie. Zwykle zajmuje to 10-15 sekund, a telefon wyłącza się bez ekranu.

Jak wyłączyć Huawei P Smart Z bez hasła
Jeśli zapomnisz hasła, możesz wyłączyć telefon w standardowy sposób, naciskając przycisk zasilania i wybierając opcję "Wyłączyć". To prawda, że niektórzy właściciele Huawei P Smart Z narzekają na brak wyskakującego menu na zablokowanym ekranie. W takim przypadku zaleca się wymuszenie wyłączenia bez hasła w trybie odzyskiwania:
- Wykonaj wymuszone ponowne uruchomienie, jak opisano powyżej.
- Naciśnij przycisk zwiększania głośności i klawisz zasilania.

- Jeśli zrobisz to poprawnie, zostaniesz przeniesiony do trybu odzyskiwania, w którym musisz wybrać opcję "Wyłączyć". Użyj pokrętła głośności, aby poruszać się między elementami menu a klawiszem zasilania, aby potwierdzić działania.

- Jeśli chcesz odblokować smartfon, przejdź do "Przeładować ponownie system teraz" i potwierdź reset.

Wykonaj ostatni krok tylko wtedy, gdy jesteś przygotowany na utratę danych osobowych w celu odzyskania dostępu do menu głównego. Jeśli chcesz tylko wyłączyć telefon, wykonaj kroki od 1 do 3.
Udostępnij tę stronę znajomym:Zobacz także:
Jak flashować Huawei P Smart Z
Jak zrootować Huawei P Smart Z
Twardy reset dla Huawei P Smart Z
Jak zrestartować Huawei P Smart Z
Jak odblokować Huawei P Smart Z
Co zrobić, jeśli Huawei P Smart Z się nie włącza
Co zrobić, jeśli Huawei P Smart Z się nie ładuje
Co zrobić, jeśli Huawei P Smart Z nie łączy się z komputerem przez USB
Jak zrobić zrzut ekranu na Huawei P Smart Z
Jak zresetować FRP na Huawei P Smart Z
Jak nagrywać rozmowy na Huawei P Smart Z
Jak zaktualizować Huawei P Smart Z
Jak podłączyć Huawei P Smart Z do telewizora
Jak wyczyścić pamięć podręczną w Huawei P Smart Z
Jak wykonać kopię zapasową Huawei P Smart Z
Jak wyłączyć reklamy w Huawei P Smart Z
Jak wyczyścić pamięć na Huawei P Smart Z
Jak zwiększyć czcionkę na Huawei P Smart Z
Jak udostępniać Internet na Huawei P Smart Z
Jak przesłać dane do Huawei P Smart Z
Jak odblokować bootloader na Huawei P Smart Z
Jak odzyskać zdjęcia na Huawei P Smart Z
Jak zrobić zrzut ekranu na Huawei P Smart Z
Jak znaleźć czarną listę w Huawei P Smart Z
Jak skonfigurować odcisk palca na Huawei P Smart Z
Jak zablokować numer na Huawei P Smart Z
Jak włączyć automatyczne obracanie w Huawei P Smart Z
Jak ustawić lub wyłączyć budzik w Huawei P Smart Z
Jak zmienić dzwonek na Huawei P Smart Z
Jak włączyć procent baterii w Huawei P Smart Z
Jak wyłączyć powiadomienia na Huawei P Smart Z
Jak wyłączyć Google Assistant w Huawei P Smart Z
Jak wyłączyć ekran blokady w Huawei P Smart Z
Jak usunąć aplikację na Huawei P Smart Z
Jak odzyskać kontakty na Huawei P Smart Z
Gdzie jest kosz na Huawei P Smart Z
Jak zainstalować WhatsApp na Huawei P Smart Z
Jak ustawić zdjęcie kontaktu w Huawei P Smart Z
Jak zeskanować kod QR na Huawei P Smart Z
Jak podłączyć Huawei P Smart Z do komputera
Jak zainstalować SD Card w Huawei P Smart Z
Jak zaktualizować Play Store w Huawei P Smart Z
Jak zainstalować Kamera Google w Huawei P Smart Z
Jak włączyć debugowanie USB w Huawei P Smart Z
Jak naładować Huawei P Smart Z
Jak korzystać z kamery w Huawei P Smart Z
Jak znaleźć zgubiony Huawei P Smart Z
Jak ustawić hasło na Huawei P Smart Z
Jak włączyć 5G w Huawei P Smart Z
Jak włączyć VPN na Huawei P Smart Z
Jak zainstalować aplikacje na Huawei P Smart Z
Jak włożyć SIM-kartę do Huawei P Smart Z
Jak włączyć i skonfigurować NFC na Huawei P Smart Z
Jak ustawić czas na Huawei P Smart Z
Jak podłączyć słuchawki do Huawei P Smart Z
Jak wyczyścić historię przeglądarki na Huawei P Smart Z
Jak zdemontować Huawei P Smart Z
Jak ukryć aplikację na Huawei P Smart Z
Jak pobierać filmy z YouTube na Huawei P Smart Z
Jak odblokować kontakt na Huawei P Smart Z
Jak włączyć latarkę on Huawei P Smart Z
Jak podzielić ekran na Huawei P Smart Z
Jak wyłączyć dźwięk aparatu w Huawei P Smart Z
Jak przyciąć wideo na Huawei P Smart Z
Jak sprawdzić pamięć RAM w Huawei P Smart Z
Jak ominąć konto Google w Huawei P Smart Z
Jak naprawić Czarny Ekran w Huawei P Smart Z
How to Turn Off Another Phones