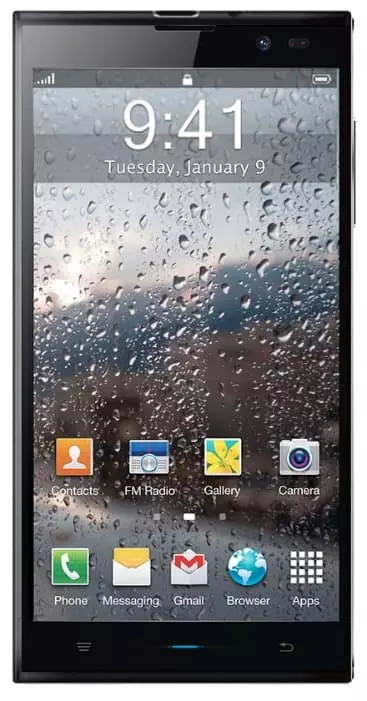Jak podłączyć BRAVIS Ultra do telewizora
Nowoczesne technologie umożliwiają wykonywanie różnorodnych operacji związanych ze smartfonami. Wiele z nich upraszcza proces interakcji z urządzeniem i znacznie rozszerza jego funkcjonalność. Na przykład możesz podłączyć BRAVIS Ultra do telewizora. Dlaczego potrzebujesz takiego połączenia i jak je konfigurujesz?
Jakie są zalety podłączenia BRAVIS Ultra do telewizora?
BRAVIS Ultra to pełnoprawne urządzenie multimedialne, które nie wymaga synchronizacji z urządzeniami gospodarstwa domowego w standardowych przypadkach użycia. Jednak czasami smartfon musi być podłączony do telewizora, aby uzyskać dostęp do następujących funkcji:
- oglądanie filmów na dużym ekranie;
- słuchanie muzyki przez głośniki telewizora;
- gry na ekranie telewizora;
- wyświetl ekran główny smartfona na telewizorze;
- bezprzewodowe sterowanie telewizorem.

Użytkownicy BRAVIS Ultra mogą sami wiele dodać do tej listy możliwych opcji. Jednak faktem jest, że podłączenie telefonu do telewizora to funkcja włączona przez programistów do BRAVIS Ultra.
Możesz użyć kilku metod synchronizacji, aby skonfigurować połączenie między dwoma urządzeniami. Dostępne są zarówno opcje przewodowe, jak i bezprzewodowe. Wybór konkretnej metody zależy od różnych powodów, w tym wyposażenia technicznego domu, a także funkcjonalności telewizora. Dlatego zaleca się rozważenie wszystkich możliwych metod przed wykonaniem połączenia.
Opcje Połączenia Przewodowego
Przewodowe metody podłączenia BRAVIS Ultra do telewizora nie są najwygodniejsze, ponieważ zależą od użycia kabli, ale jednocześnie takie opcje nie wymagają zaawansowanego wyposażenia technicznego telewizora.
Przez USB
To najłatwiejszy sposób podłączenia telefonu do ekranu telewizora. Aby go skonfigurować, właściciel BRAVIS Ultra będzie potrzebował kabla USB dołączonego do urządzenia.
Następnie musisz włożyć jedną stronę kabla do smartfona, a drugą do telewizora. Następnie musisz otworzyć menu telewizora za pomocą pilota i wybrać używany port USB w menu „Połączenia”.
Jednocześnie wymiana danych z telewizorem jest potwierdzana na samym smartfonie, gdzie musisz wybrać połączenie jako urządzenie multimedialne. Jeśli wszystko zostanie wykonane poprawnie, telewizor wykryje BRAVIS Ultra jako zewnętrzną pamięć masową, dzięki czemu będziesz mógł używać pilota do wyświetlania zdjęć, audio i wideo na ekranie telewizora.
Przez HDMI
Ta metoda jest bardziej złożona, ale także bardziej funkcjonalna. Jeśli USB-połączenie oferuje użytkownikom podstawowy zestaw możliwości, dzięki czemu BRAVIS Ultra może być używany jako pamięć zewnętrzna, parowanie przez HDMI umożliwia wyświetlanie ekranu głównego smartfona na ekranie telewizora, ponieważ będą również wyświetlane czynności wykonywane na telefonie. Na przykład korzystanie z niektórych aplikacji.
Trudność tej metody polega na tym, że BRAVIS Ultra nie jest wyposażony w port HDMI do podłączenia do telewizora. Jednak tę wadę można rozwiązać za pomocą adaptera MHL lub SlimPort. Możesz kupić odpowiednie akcesorium w e-sklepie za około 3 USD.
Połączenie można skonfigurować w następujący sposób:
- Wtyczka USB z adaptera MHL lub SlimPort jest włożona do smartfona.

- Kabel HDMI musi podłączyć te same części adaptera i odbiornika.
- Użytkownik musi otworzyć „Ustawienia telewizora” i uzyskać dostęp do listy dostępnych połączeń.
- Następnie można wybrać używane złącze HDMI.
Jeśli wszystko zostanie wykonane poprawnie, ekran główny BRAVIS Ultra zostanie wyświetlony na telewizorze. Umożliwia to obsługę smartfona, ponieważ Twoje działania będą wyświetlane na ekranie telewizora.
Opcje Połączenia Bezprzewodowego
Sposoby konfigurowania połączenia między urządzeniami bez użycia przewodów są najwygodniejsze i najbardziej popularne. Aby jednak bezprzewodowo podłączyć BRAVIS Ultra do telewizora, ten ostatni musi obsługiwać technologię Smart TV. W przeciwnym razie będziesz mógł podłączyć urządzenia tylko za pomocą kabla.
Przez Wi-Fi Direct
Wi-Fi Direct to funkcja obsługiwana przez większość modeli Smart TV. Umożliwia wyświetlanie obrazu z ekranu BRAVIS Ultra do telewizora. Aby skonfigurować to połączenie, musisz:
- Aktywować Wi-Fi Direct w sekcji „Sieć” w ustawieniach telewizora.
- W telefonie otwórz „Ustawienia” i przejdź do sekcji Wi-Fi.
- Naciśnij przycisk z trzema kropkami i wybierz Wi-Fi Direct.
- Wybierz odbiornik TV z menu dostępnych urządzeń.
Po wykonaniu tych kroków musisz otworzyć menedżera plików lub galerię, wybrać wymagany plik, kliknąć przycisk "Podzielić się" i wybrać Wi-Fi Direct jako metodę wysyłania.
Przez Miracast
Miracast to kolejna technologia połączenia bezprzewodowego, która ma szerszą funkcjonalność w porównaniu do Wi-Fi Direct. Na przykład możliwe jest wyświetlenie nie tylko osobnego pliku, ale także wszystkich czynności wykonywanych w menu telefonu na ekranie telewizora.
Aby skonfigurować to połączenie, musisz:
- Aktywować Miracast w “Ustawieniach telewizora”.

- W telefonie przejdź do ustawień Screen Mirroring lub Wireless Display (nazwa sekcji może się różnić w zależności od oprogramowania układowego).
- Wybierz telewizor z dostępnych urządzeń.
Następnie obraz z ekranu smartfona zostanie przesłany do telewizora. Wszelkie działania użytkownika, w tym uruchomienie poszczególnych gier lub aplikacji, będą wyświetlane na dużym ekranie.
Jeśli nie udało ci się znaleźć funkcji Miracast w „Ustawieniach telewizora” Smart TV, nie martw się. Technologia jest obsługiwana przez wszystkie modele, ze wbudowanym modułem Wi-Fi. Wystarczy podłączyć telewizor i smartfon do tej samej sieci Wi-Fi, a następnie aktywować wyświetlacz bezprzewodowy w „Ustawieniach” BRAVIS Ultra.

Możesz także użyć aplikacji innych firm z Google Play, aby wykonać tę operację. Na przykład możesz użyć AirScreen lub Screen Mirroring. Istnieje wiele podobnych aplikacji, dlatego znalezienie odpowiedniego nie powinno być trudne.
Udostępnij tę stronę znajomym:Zobacz także:
Jak flashować BRAVIS Ultra
Jak zrootować BRAVIS Ultra
Twardy reset dla BRAVIS Ultra
Jak zrestartować BRAVIS Ultra
Jak odblokować BRAVIS Ultra
Co zrobić, jeśli BRAVIS Ultra się nie włącza
Co zrobić, jeśli BRAVIS Ultra się nie ładuje
Co zrobić, jeśli BRAVIS Ultra nie łączy się z komputerem przez USB
Jak zrobić zrzut ekranu na BRAVIS Ultra
Jak zresetować FRP na BRAVIS Ultra
Jak nagrywać rozmowy na BRAVIS Ultra
Jak zaktualizować BRAVIS Ultra
Jak wyczyścić pamięć podręczną w BRAVIS Ultra
Jak wykonać kopię zapasową BRAVIS Ultra
Jak wyłączyć reklamy w BRAVIS Ultra
Jak wyczyścić pamięć na BRAVIS Ultra
Jak zwiększyć czcionkę na BRAVIS Ultra
Jak udostępniać Internet na BRAVIS Ultra
Jak przesłać dane do BRAVIS Ultra
Jak odblokować bootloader na BRAVIS Ultra
Jak odzyskać zdjęcia na BRAVIS Ultra
Jak zrobić zrzut ekranu na BRAVIS Ultra
Jak znaleźć czarną listę w BRAVIS Ultra
Jak skonfigurować odcisk palca na BRAVIS Ultra
Jak zablokować numer na BRAVIS Ultra
Jak włączyć automatyczne obracanie w BRAVIS Ultra
Jak ustawić lub wyłączyć budzik w BRAVIS Ultra
Jak zmienić dzwonek na BRAVIS Ultra
Jak włączyć procent baterii w BRAVIS Ultra
Jak wyłączyć powiadomienia na BRAVIS Ultra
Jak wyłączyć Google Assistant w BRAVIS Ultra
Jak wyłączyć ekran blokady w BRAVIS Ultra
Jak usunąć aplikację na BRAVIS Ultra
Jak odzyskać kontakty na BRAVIS Ultra
Gdzie jest kosz na BRAVIS Ultra
Jak zainstalować WhatsApp na BRAVIS Ultra
Jak ustawić zdjęcie kontaktu w BRAVIS Ultra
Jak zeskanować kod QR na BRAVIS Ultra
Jak podłączyć BRAVIS Ultra do komputera
Jak zainstalować SD Card w BRAVIS Ultra
Jak zaktualizować Play Store w BRAVIS Ultra
Jak zainstalować Kamera Google w BRAVIS Ultra
Jak włączyć debugowanie USB w BRAVIS Ultra
Jak wyłączyć telefon BRAVIS Ultra
Jak naładować BRAVIS Ultra
Jak korzystać z kamery w BRAVIS Ultra
Jak znaleźć zgubiony BRAVIS Ultra
Jak ustawić hasło na BRAVIS Ultra
Jak włączyć 5G w BRAVIS Ultra
Jak włączyć VPN na BRAVIS Ultra
Jak zainstalować aplikacje na BRAVIS Ultra
Jak włożyć SIM-kartę do BRAVIS Ultra
Jak włączyć i skonfigurować NFC na BRAVIS Ultra
Jak ustawić czas na BRAVIS Ultra
Jak podłączyć słuchawki do BRAVIS Ultra
Jak wyczyścić historię przeglądarki na BRAVIS Ultra
Jak zdemontować BRAVIS Ultra
Jak ukryć aplikację na BRAVIS Ultra
Jak pobierać filmy z YouTube na BRAVIS Ultra
Jak odblokować kontakt na BRAVIS Ultra
Jak włączyć latarkę on BRAVIS Ultra
Jak podzielić ekran na BRAVIS Ultra
Jak wyłączyć dźwięk aparatu w BRAVIS Ultra
Jak przyciąć wideo na BRAVIS Ultra
Jak sprawdzić pamięć RAM w BRAVIS Ultra
Jak ominąć konto Google w BRAVIS Ultra
Jak naprawić Czarny Ekran w BRAVIS Ultra
Jak podłączyć inne telefony do telewizora