Jak odblokować kontakt na Samsung Galaxy Ace 3 GT-S7272
Oszuści telefoniczni, irytujący operatorzy call center, banki i firmy ubezpieczeniowe stały się dżumą naszych czasów. Od ich bezużytecznych połączeń można uciec tylko poprzez blokowanie numerów telefonów, zwłaszcza że jest to tak łatwe do zrobienia na smartfonie. Ale co, jeśli numer został zablokowany przez pomyłkę? W takim przypadku musisz odblokować numer telefonu na Samsung Galaxy Ace 3 GT-S7272. Można to zrobić na różne sposoby.
Odblokowywanie w kontaktach
Najłatwiejszym i najszybszym sposobem odblokowania numeru są kontakty. Możesz to zrobić bezpośrednio z pulpitu smartfona. Ten proces obejmuje następujące kroki:
- Dotknij ikonę telefonu (słuchawka zwykle znajduje się w dolnej części ekranu).
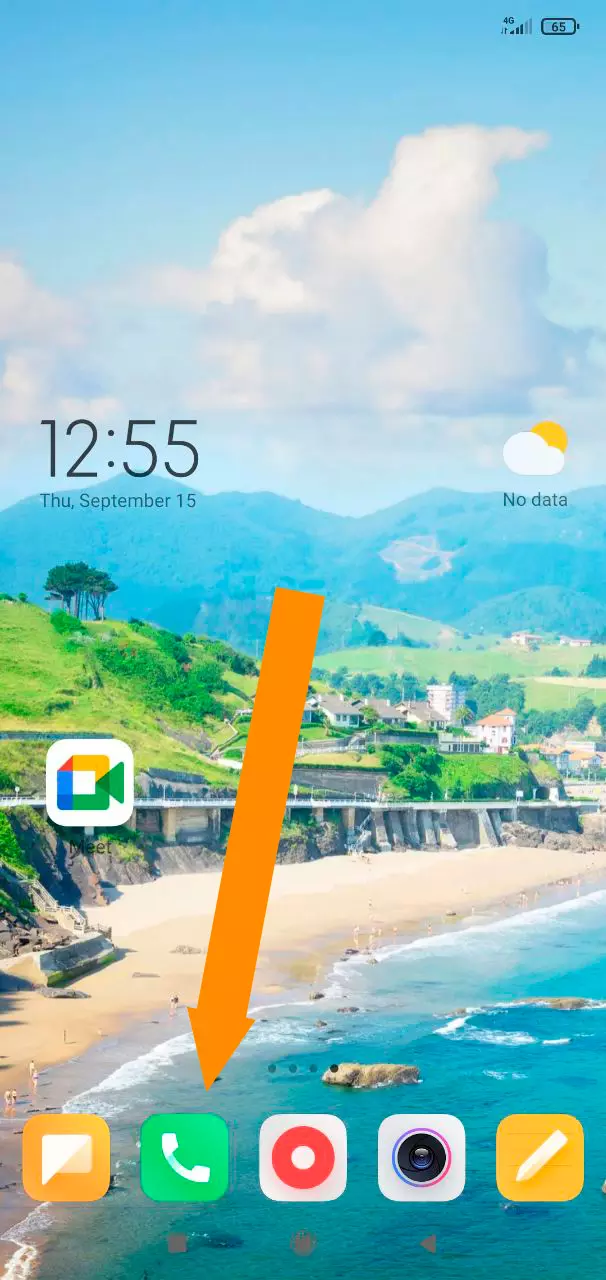
- Na otwartej liście połączeń przejdź do właściwości, klikając ikonę w prawym górnym rogu ekranu.
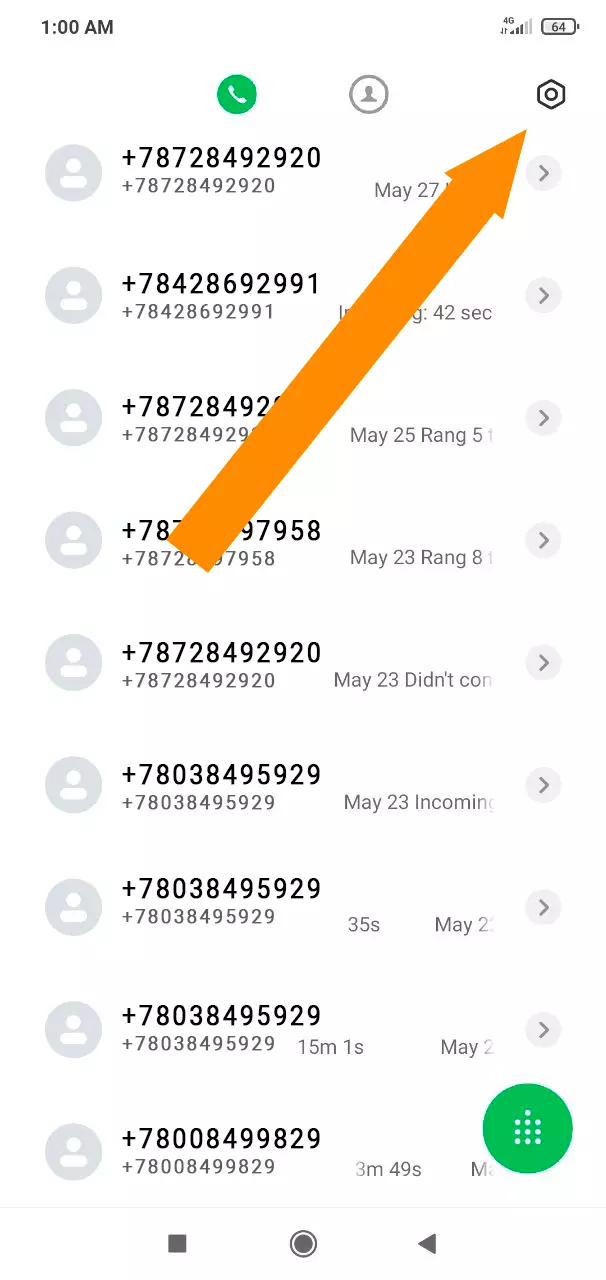
- Wybierz "Blocklist" w ustawieniach połączeń, które pojawiają się na ekranie.
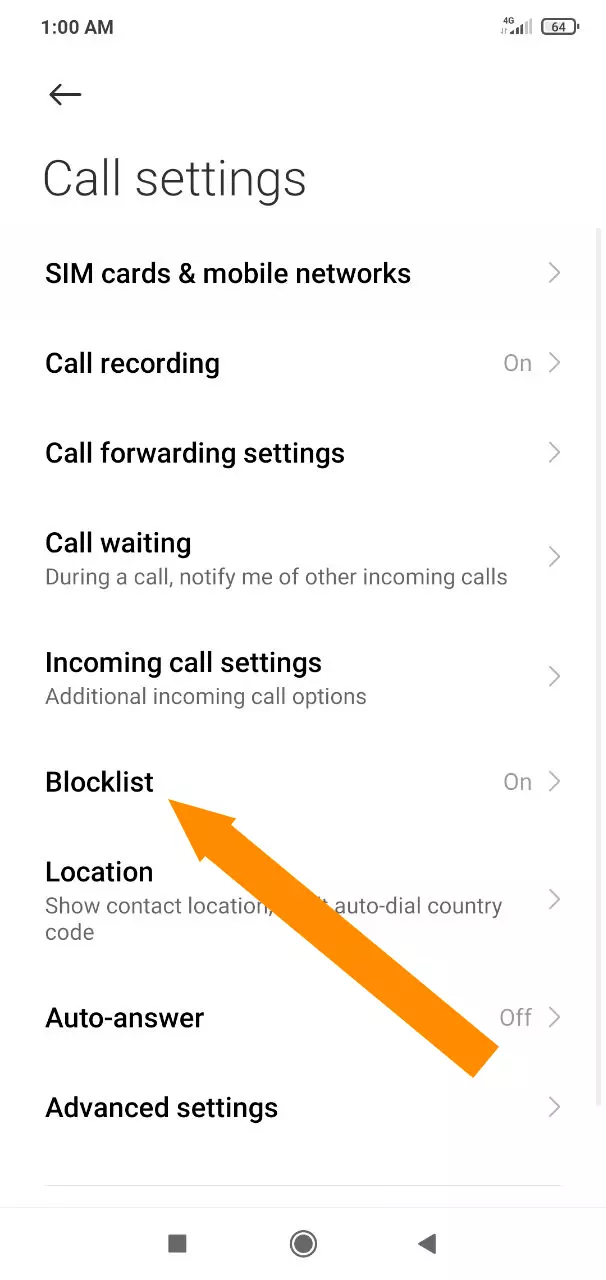
- W ustawieniach Blocklist wybierz "Zablokowane numery".
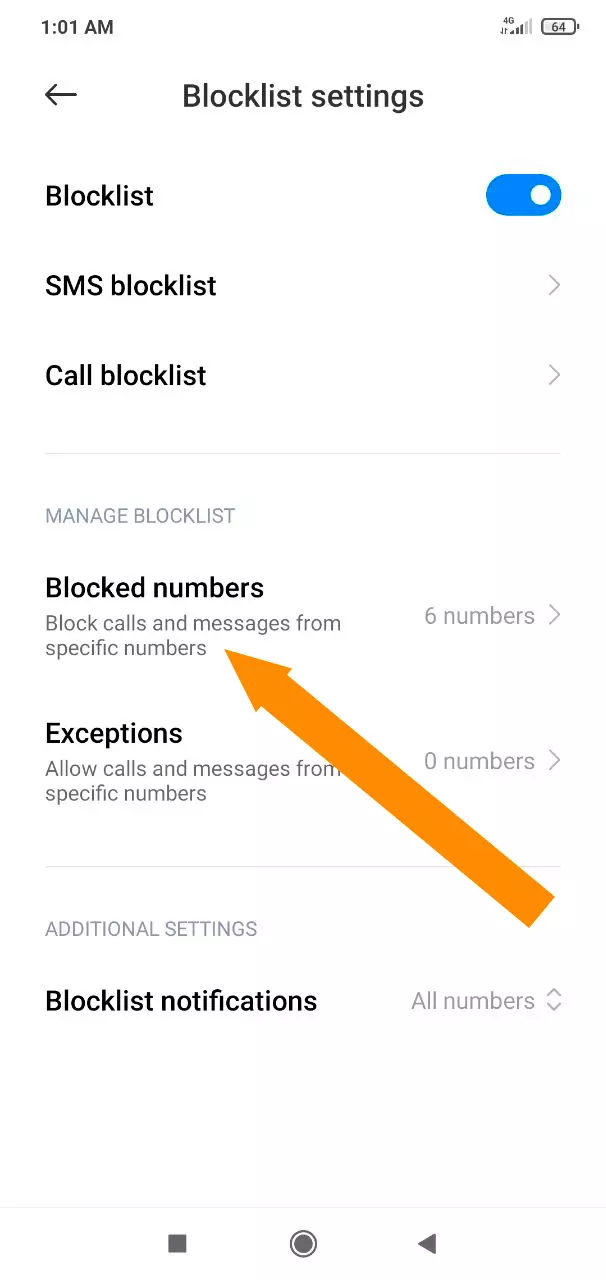
- Otworzy się lista zablokowanych numerów. Aby odblokować kontakt, dotknij go.
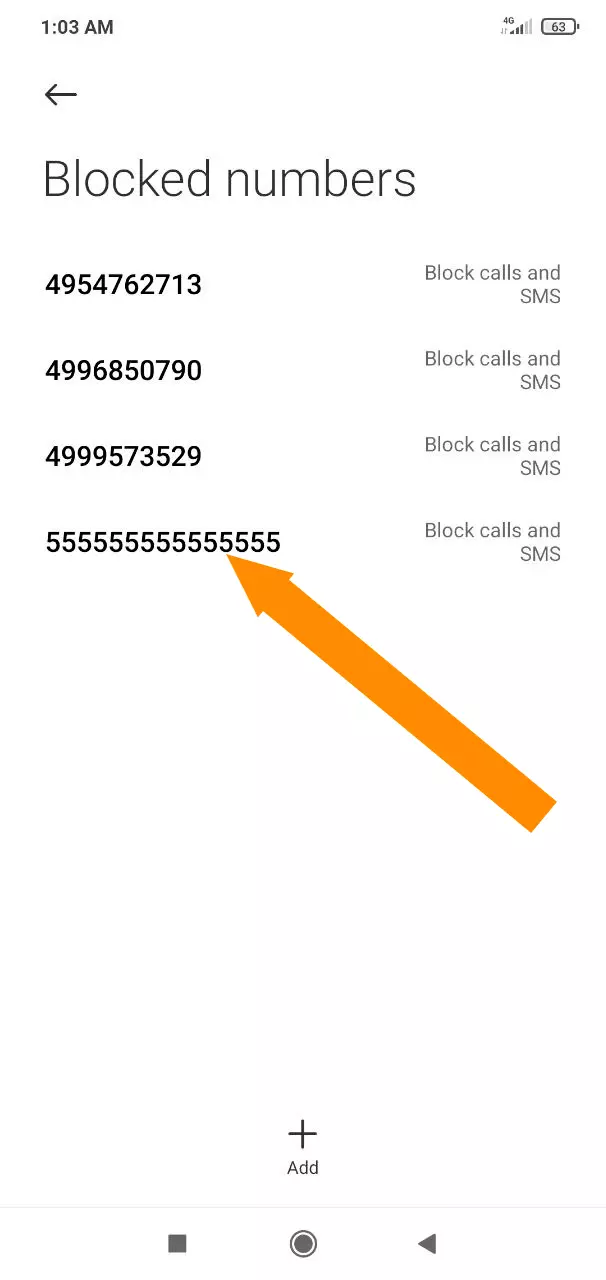
- Pojawi się menu, dotknij "Odblokować" na dole.
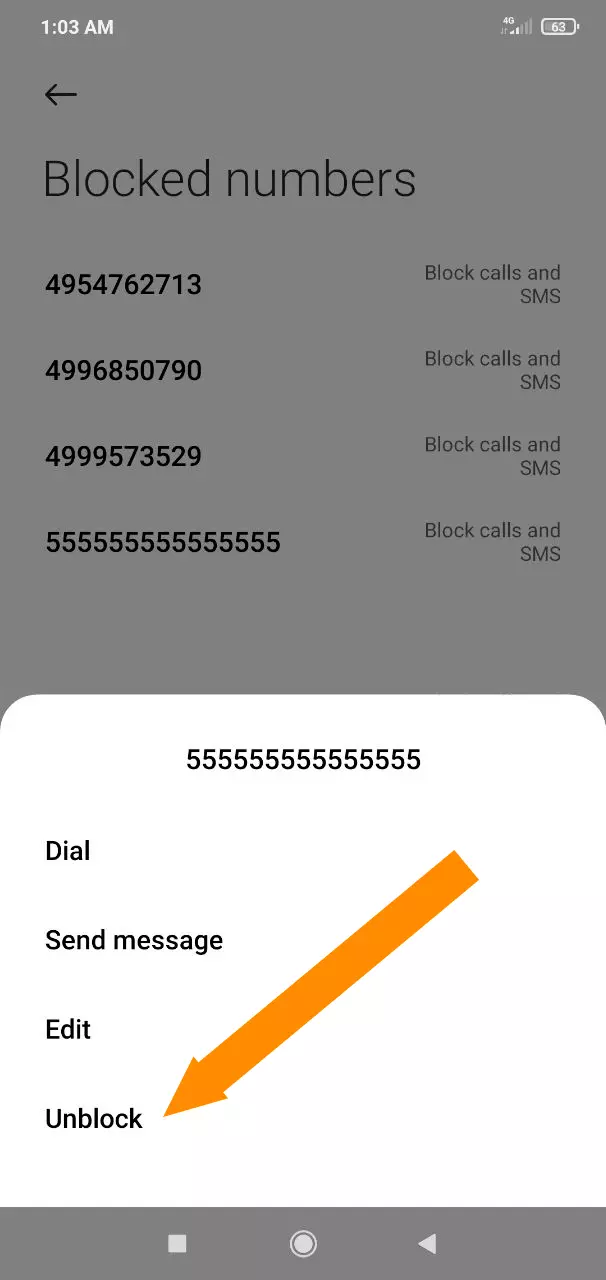
- Pojawi się pytanie. Dotknij przycisku "Usunąć". Numer jest teraz odblokowany. Teraz właściciel tego numeru będzie mógł do ciebie zadzwonić.
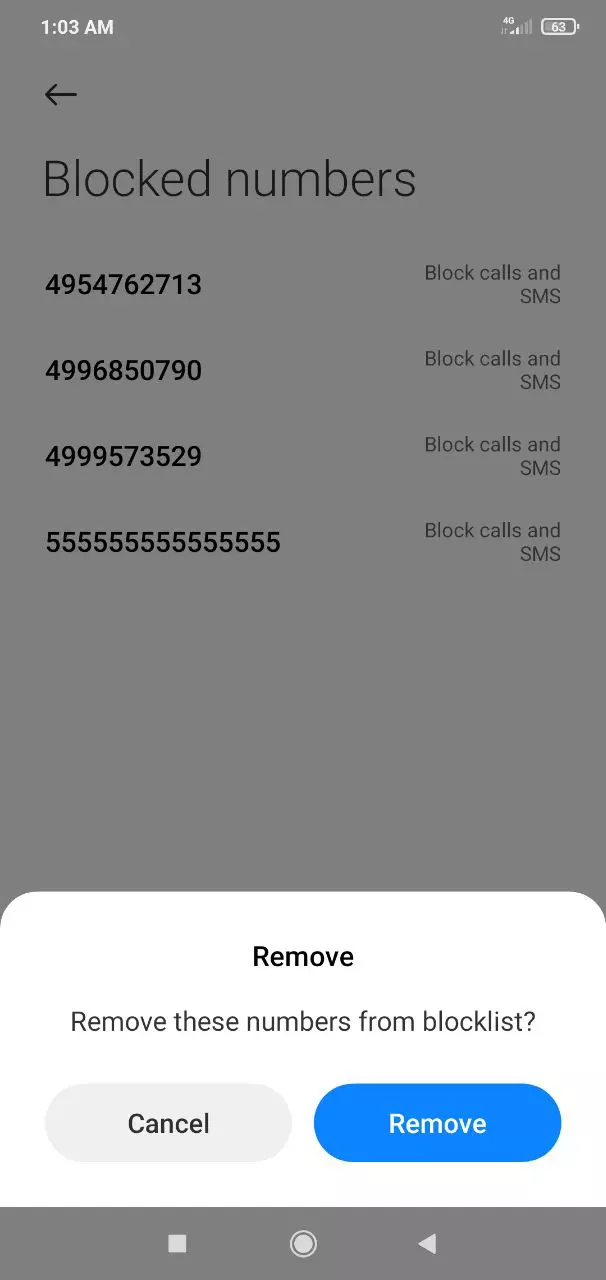
Odblokowanie w aplikacji
Istnieje wiele aplikacji na Androida, które umożliwiają zablokowanie numeru. I na pewno możesz również odblokować numer. Poniżej znajduje się przykład tego, jak to się robi w aplikacji Who Calls:
- Otwórz aplikację, zobaczysz stronę główną — listę połączeń wychodzących i przychodzących.
- Na dole strony znajdziesz ikonę skrzyżowanego koła. Dotknij go.
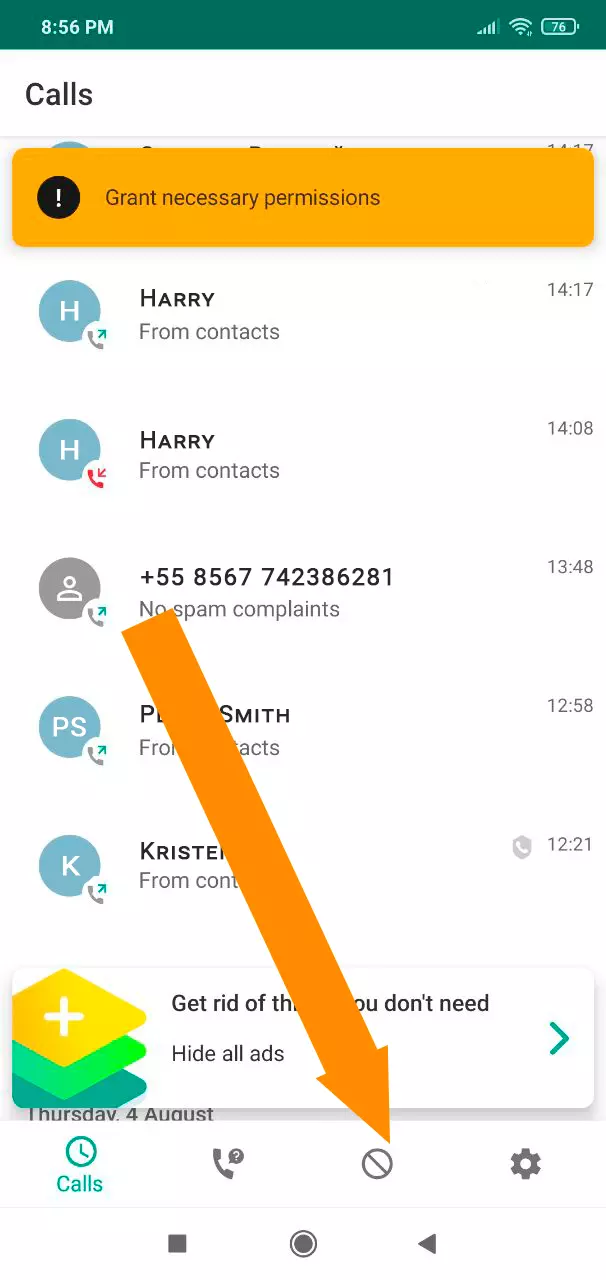
- Na ekranie pojawi się lista zablokowanych kontaktów. Stuknij kontakt, który chcesz odblokować.
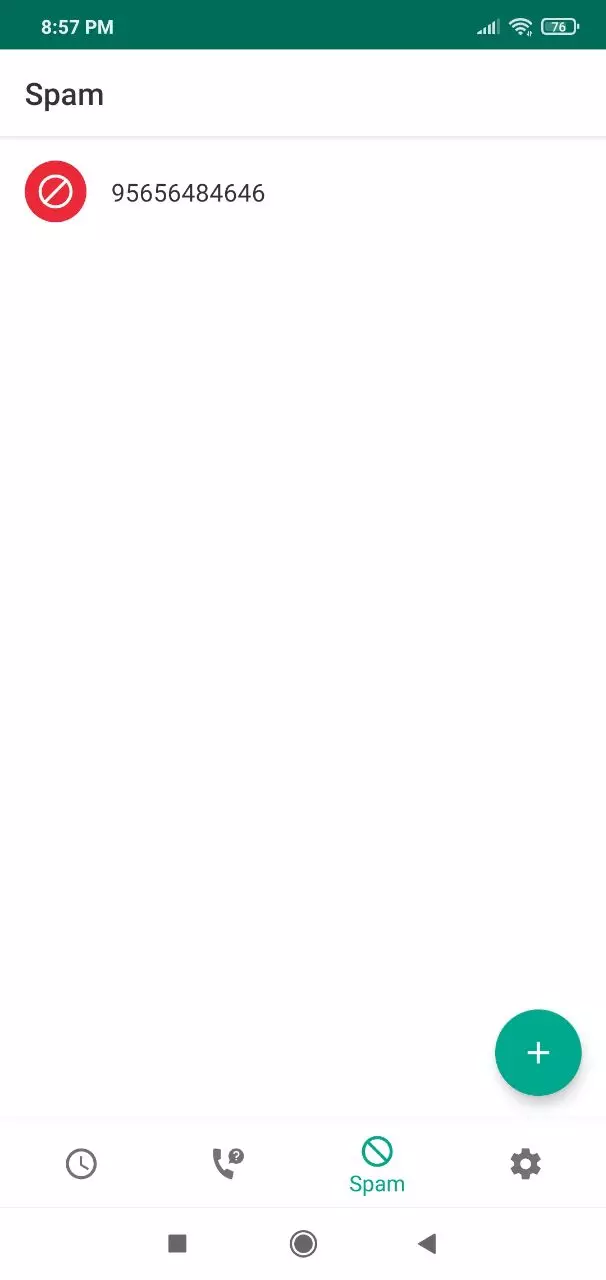
- Otworzy się strona "Zmieniać numer telefonu", a poniżej pojawi się przycisk "To nie jest spam".
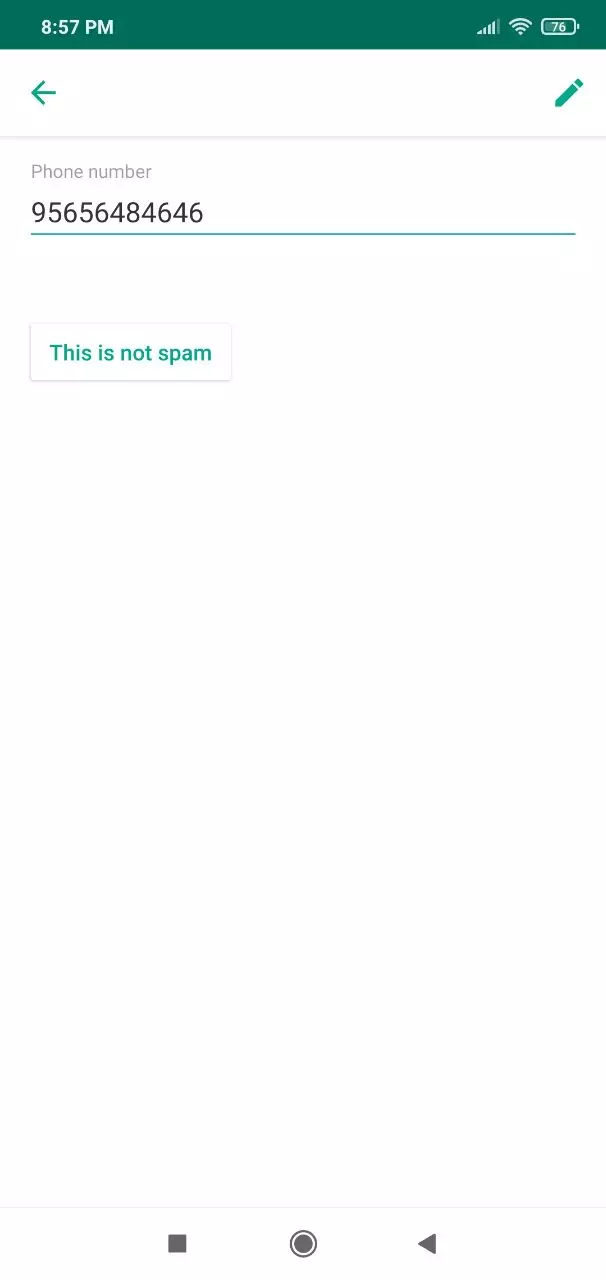
- Dotknij w ten przycisk, a następnie pojawi się okno z pytaniem "Policz ten numer nie spamem?" oraz przyciski "Unieważniać" i "Tak".
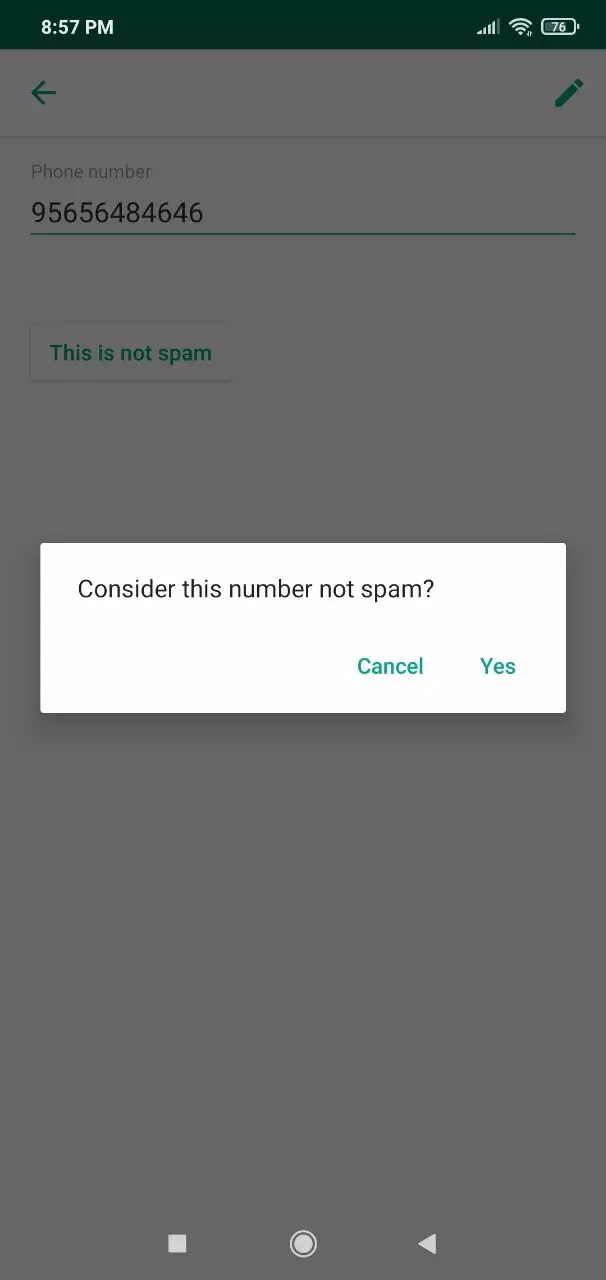
- Dotknij "Tak", a kontakt zostanie odblokowany.
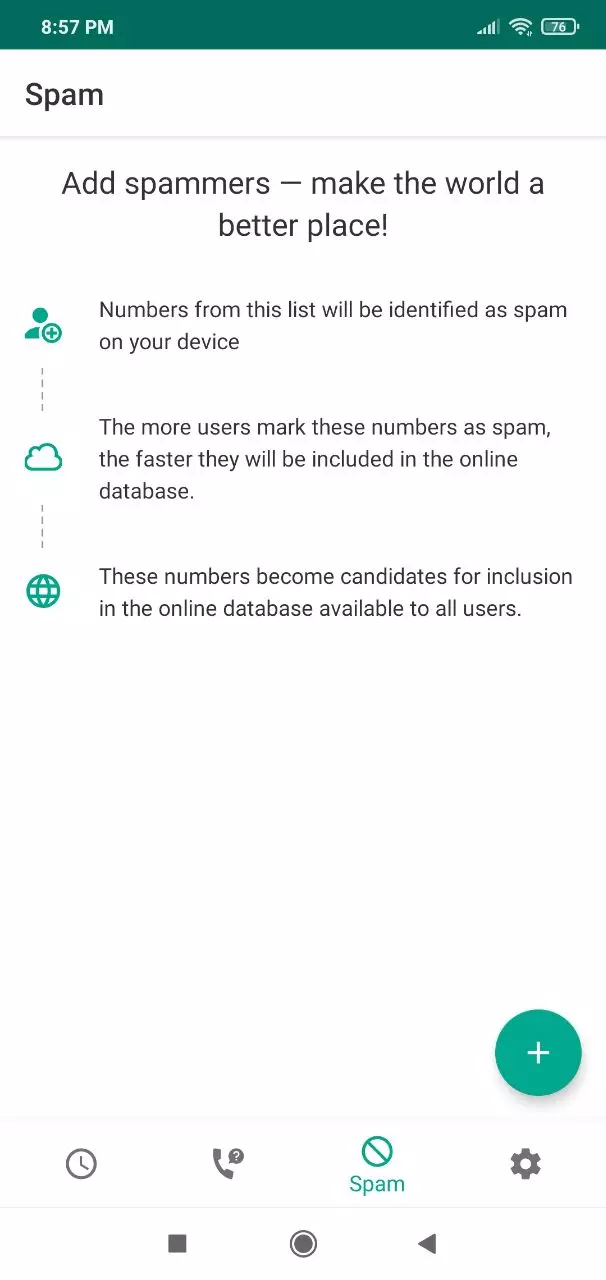
Nie ma absolutnie nic trudnego w odblokowywaniu liczb. Każdy, nawet początkujący, może to zrobić na telefonie z Androidem.
Udostępnij tę stronę znajomym:Zobacz także:
Jak flashować Samsung Galaxy Ace 3 GT-S7272
Jak zrootować Samsung Galaxy Ace 3 GT-S7272
Twardy reset dla Samsung Galaxy Ace 3 GT-S7272
Jak zrestartować Samsung Galaxy Ace 3 GT-S7272
Jak odblokować Samsung Galaxy Ace 3 GT-S7272
Co zrobić, jeśli Samsung Galaxy Ace 3 GT-S7272 się nie włącza
Co zrobić, jeśli Samsung Galaxy Ace 3 GT-S7272 się nie ładuje
Co zrobić, jeśli Samsung Galaxy Ace 3 GT-S7272 nie łączy się z komputerem przez USB
Jak zrobić zrzut ekranu na Samsung Galaxy Ace 3 GT-S7272
Jak zresetować FRP na Samsung Galaxy Ace 3 GT-S7272
Jak nagrywać rozmowy na Samsung Galaxy Ace 3 GT-S7272
Jak zaktualizować Samsung Galaxy Ace 3 GT-S7272
Jak podłączyć Samsung Galaxy Ace 3 GT-S7272 do telewizora
Jak wyczyścić pamięć podręczną w Samsung Galaxy Ace 3 GT-S7272
Jak wykonać kopię zapasową Samsung Galaxy Ace 3 GT-S7272
Jak wyłączyć reklamy w Samsung Galaxy Ace 3 GT-S7272
Jak wyczyścić pamięć na Samsung Galaxy Ace 3 GT-S7272
Jak zwiększyć czcionkę na Samsung Galaxy Ace 3 GT-S7272
Jak udostępniać Internet na Samsung Galaxy Ace 3 GT-S7272
Jak przesłać dane do Samsung Galaxy Ace 3 GT-S7272
Jak odblokować bootloader na Samsung Galaxy Ace 3 GT-S7272
Jak odzyskać zdjęcia na Samsung Galaxy Ace 3 GT-S7272
Jak zrobić zrzut ekranu na Samsung Galaxy Ace 3 GT-S7272
Jak znaleźć czarną listę w Samsung Galaxy Ace 3 GT-S7272
Jak skonfigurować odcisk palca na Samsung Galaxy Ace 3 GT-S7272
Jak zablokować numer na Samsung Galaxy Ace 3 GT-S7272
Jak włączyć automatyczne obracanie w Samsung Galaxy Ace 3 GT-S7272
Jak ustawić lub wyłączyć budzik w Samsung Galaxy Ace 3 GT-S7272
Jak zmienić dzwonek na Samsung Galaxy Ace 3 GT-S7272
Jak włączyć procent baterii w Samsung Galaxy Ace 3 GT-S7272
Jak wyłączyć powiadomienia na Samsung Galaxy Ace 3 GT-S7272
Jak wyłączyć Google Assistant w Samsung Galaxy Ace 3 GT-S7272
Jak wyłączyć ekran blokady w Samsung Galaxy Ace 3 GT-S7272
Jak usunąć aplikację na Samsung Galaxy Ace 3 GT-S7272
Jak odzyskać kontakty na Samsung Galaxy Ace 3 GT-S7272
Gdzie jest kosz na Samsung Galaxy Ace 3 GT-S7272
Jak zainstalować WhatsApp na Samsung Galaxy Ace 3 GT-S7272
Jak ustawić zdjęcie kontaktu w Samsung Galaxy Ace 3 GT-S7272
Jak zeskanować kod QR na Samsung Galaxy Ace 3 GT-S7272
Jak podłączyć Samsung Galaxy Ace 3 GT-S7272 do komputera
Jak zainstalować SD Card w Samsung Galaxy Ace 3 GT-S7272
Jak zaktualizować Play Store w Samsung Galaxy Ace 3 GT-S7272
Jak zainstalować Kamera Google w Samsung Galaxy Ace 3 GT-S7272
Jak włączyć debugowanie USB w Samsung Galaxy Ace 3 GT-S7272
Jak wyłączyć telefon Samsung Galaxy Ace 3 GT-S7272
Jak naładować Samsung Galaxy Ace 3 GT-S7272
Jak korzystać z kamery w Samsung Galaxy Ace 3 GT-S7272
Jak znaleźć zgubiony Samsung Galaxy Ace 3 GT-S7272
Jak ustawić hasło na Samsung Galaxy Ace 3 GT-S7272
Jak włączyć 5G w Samsung Galaxy Ace 3 GT-S7272
Jak włączyć VPN na Samsung Galaxy Ace 3 GT-S7272
Jak zainstalować aplikacje na Samsung Galaxy Ace 3 GT-S7272
Jak włożyć SIM-kartę do Samsung Galaxy Ace 3 GT-S7272
Jak włączyć i skonfigurować NFC na Samsung Galaxy Ace 3 GT-S7272
Jak ustawić czas na Samsung Galaxy Ace 3 GT-S7272
Jak podłączyć słuchawki do Samsung Galaxy Ace 3 GT-S7272
Jak wyczyścić historię przeglądarki na Samsung Galaxy Ace 3 GT-S7272
Jak zdemontować Samsung Galaxy Ace 3 GT-S7272
Jak ukryć aplikację na Samsung Galaxy Ace 3 GT-S7272
Jak pobierać filmy z YouTube na Samsung Galaxy Ace 3 GT-S7272
Jak włączyć latarkę on Samsung Galaxy Ace 3 GT-S7272
Jak podzielić ekran na Samsung Galaxy Ace 3 GT-S7272
Jak wyłączyć dźwięk aparatu w Samsung Galaxy Ace 3 GT-S7272
Jak przyciąć wideo na Samsung Galaxy Ace 3 GT-S7272
Jak sprawdzić pamięć RAM w Samsung Galaxy Ace 3 GT-S7272
Jak ominąć konto Google w Samsung Galaxy Ace 3 GT-S7272
Jak naprawić Czarny Ekran w Samsung Galaxy Ace 3 GT-S7272
Jak odblokować kontakt na innym telefonie
