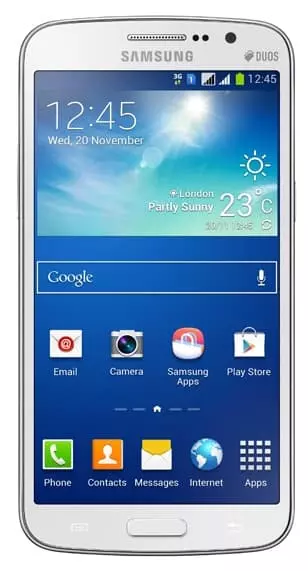Jak zaktualizować Samsung Galaxy Grand 2 SM-G7102
Zwykle producenci smartfonów wspierają swoje urządzenia pod względem oprogramowania przez kilka lat od daty premiery. W tym czasie użytkownicy regularnie otrzymują aktualizacje, które dodają nowe funkcje do systemu operacyjnego. Aby zaktualizować Androida na Samsung Galaxy Grand 2 SM-G7102, musisz wykonać kilka prostych kroków, ale wcześniej przygotuj się do tego procesu.
Jak sprawdzić aktualną wersję Android na Samsung Galaxy Grand 2 SM-G7102
Przed zainstalowaniem aktualizacji sprawdź aktualną wersję oprogramowania. Jeśli twój Android jest już aktualny, nie musisz go ponownie instalować.
Zobacz, którą masz wersję Android:
- Otwórz “Ustawienia telefonu”.
- Naciśnij "Informacje o telefonie".

- Znajdź pozycję "Wersja Android".
W tym miejscu zostanie wskazana aktualna wersja oprogramowania. Na początku 2021 roku jest to Android 11, Ale Google wkrótce wyda kolejną aktualizację do Android 12.
Faza przygotowawcza
Każda nowa wersja oprogramowania zawiera wiele nowych funkcji, ale po ich zainstalowaniu mogą wystąpić problemy z działaniem niektórych smartfonów. Dzieje się tak, gdy użytkownicy ignorują fazę przygotowawczą.
Przed aktualizacją Samsung Galaxy Grand 2 SM-G7102 musisz przestrzegać 2 podstawowych wymagań:
- upewnij się, że urządzenie ma co najmniej 30% naładowania;
- zresetuj urządzenie do domyślnych ustawień fabrycznych.
Pierwszy punkt jest jasny, ale drugi wymaga wyjaśnienia. Przywrócenie ustawień fabrycznych oznacza usunięcie wszystkich plików z pamięci urządzenia. Pomaga uniknąć błędów podczas instalowania aktualizacji.
Oczywiście nikt nie chce stracić swoich danych osobowych, dlatego przed zresetowaniem musisz utworzyć kopię zapasową:
- Otwórz „Ustawienia”.
- Przejdź do sekcji "Konta i kopia zapasowa".
- Wybierz Google Drive.

- Utwórz kopię zapasową danych.
Te kroki pomogą Ci przenieść dane do magazynu w chmurze. Możesz go przywrócić po aktualizacji systemu operacyjnego.
Jeśli na Google Drive nie ma wystarczającej ilości miejsca, aby zapisać wszystkie informacje, możesz utworzyć kopię zapasową za pomocą opcji "Kopia zapasowa i przywracanie". Przenieś wynikowy plik na inne urządzenie (na przykład komputer), a po zainstalowaniu aktualizacji zwróć go do pamięci smartfona.
Po utworzeniu kopii zapasowej możesz rozpocząć Resetowanie telefonu do ustawień fabrycznych:
- Otwórz „Ustawienia”.
- Przejdź do sekcji "Kopia zapasowa i resetowanie".
- Wybierz "Resetowanie danych fabrycznych".

- Kliknij "Zresetować urządzenie".
- Potwierdź operację.
Teraz uruchom ponownie smartfon, a następnie przejdź bezpośrednio do procesu instalacji nowego oprogramowania.
Sposoby aktualizacji Android na Samsung Galaxy Grand 2 SM-G7102
Istnieją różne sposoby aktualizacji systemu operacyjnego Android, w tym zarówno opcje klasyczne, jak i alternatywne. Zalecamy rozważenie metod aktualizacji w kolejności przedstawionej w tym artykule.
Aktualizacja bezprzewodowo
Jest to najłatwiejszy i najczęstszy sposób aktualizacji smartfona. Głównym warunkiem jest wykonanie kroków przygotowawczych i połączenie z Internetem.
Aby zaktualizować Android w telefonie, musisz:
- Otwórz „Ustawienia”.
- Naciśnij "System" lub "Informacje o telefonie".

- Przejdź do "Aktualizacja systemu".
- Kliknij "Zaktualizować".
Jeśli dostępne są aktualizacje, zostaniesz poproszony o pobranie pliku oprogramowania układowego i kliknięcie "Zainstalować". Następnie urządzenie uruchomi się ponownie i będzie gotowe do dalszego użycia.
Ręczna aktualizacja poprzez ustawienia
Ta opcja dotyczy przypadków, gdy urządzenie nie może znaleźć aktualizacji bezprzewodowo. Aby zainstalować najnowszą wersję oprogramowania układowego, pobierz plik instalacyjny z oficjalnej strony producenta. Po umieszczeniu pliku zip w pamięci urządzenia wykonaj następujące kroki:
- Otwórz „Ustawienia urządzenia”.
- Przejdź do sekcji „Aktualizacja systemu”.
- Naciśnij przycisk z trzema kropkami, a następnie kliknij przycisk "Wybierz plik oprogramowania układowego".
- Wybierz folder, w którym zapisano plik zip.
- Potwierdź instalację aktualizacji.
Dalszy proces jest taki sam, jak został przedstawiony wcześniej w aktualizacjach bezprzewodowych. Oznacza to, że telefon uruchomi się ponownie, a po zainstalowaniu oprogramowania będziesz mógł z niego korzystać.
Ręczna aktualizacja w trybie odzyskiwania
Ta metoda jest podobna do poprzedniej, ponieważ tutaj również musisz najpierw pobrać plik oprogramowania układowego na telefon, ale reszta procesu jest zupełnie inna. Aby zainstalować aktualizacje, musisz przejść do menu inżynieryjnego (Recovery Mode).
Przede wszystkim wyłącz smartfon i przytrzymaj przez kilka sekund zarówno przycisk zasilania, jak i przycisk zwiększania głośności. Jeśli nic się nie stanie, zmień kombinację na przycisk zasilania i przycisk zmniejszania głośności.
Jeśli wszystko zostanie wykonane poprawnie, na ekranie pojawi się menu odzyskiwania. Użyj klawiszy głośności, aby nawigować, a przycisku zasilania, aby potwierdzić działania.

Jeśli chcesz wykonać aktualizację bezprzewodową, wybierz "Uruchom ponownie system teraz". Opcja "Zastosuj aktualizację z ADB" jest potrzebna do zainstalowania oprogramowania układowego z pamięci wewnętrznej, a "Zastosuj aktualizację z karty SD" służy do instalacji z karty pamięci. Po wybraniu żądanej opcji potwierdź operację i poczekaj na zakończenie procesu.
Co zrobić po zainstalowaniu aktualizacji
Po zakończeniu aktualizacji włącz smartfon i sprawdź, jak działa stabilnie. Jeśli wszystko jest w porządku, możesz przywrócić informacje z kopii zapasowej.
Jeśli kopia zapasowa została przesłana na Google Drive, wystarczy zalogować się na swoje konto Google, a dane zostaną przywrócone automatycznie. Jeśli plik kopii zapasowej został umieszczony na innym urządzeniu, musisz przesłać go z powrotem do smartfona.
Jeśli kopia zapasowa nie została przywrócona automatycznie, spróbuj działać ręcznie. Aby to zrobić, otwórz “Ustawienia”, przejdź do sekcji "System" i przywróć dane.
Udostępnij tę stronę znajomym:Zobacz także:
Jak flashować Samsung Galaxy Grand 2 SM-G7102
Jak zrootować Samsung Galaxy Grand 2 SM-G7102
Twardy reset dla Samsung Galaxy Grand 2 SM-G7102
Jak zrestartować Samsung Galaxy Grand 2 SM-G7102
Jak odblokować Samsung Galaxy Grand 2 SM-G7102
Co zrobić, jeśli Samsung Galaxy Grand 2 SM-G7102 się nie włącza
Co zrobić, jeśli Samsung Galaxy Grand 2 SM-G7102 się nie ładuje
Co zrobić, jeśli Samsung Galaxy Grand 2 SM-G7102 nie łączy się z komputerem przez USB
Jak zrobić zrzut ekranu na Samsung Galaxy Grand 2 SM-G7102
Jak zresetować FRP na Samsung Galaxy Grand 2 SM-G7102
Jak nagrywać rozmowy na Samsung Galaxy Grand 2 SM-G7102
Jak podłączyć Samsung Galaxy Grand 2 SM-G7102 do telewizora
Jak wyczyścić pamięć podręczną w Samsung Galaxy Grand 2 SM-G7102
Jak wykonać kopię zapasową Samsung Galaxy Grand 2 SM-G7102
Jak wyłączyć reklamy w Samsung Galaxy Grand 2 SM-G7102
Jak wyczyścić pamięć na Samsung Galaxy Grand 2 SM-G7102
Jak zwiększyć czcionkę na Samsung Galaxy Grand 2 SM-G7102
Jak udostępniać Internet na Samsung Galaxy Grand 2 SM-G7102
Jak przesłać dane do Samsung Galaxy Grand 2 SM-G7102
Jak odblokować bootloader na Samsung Galaxy Grand 2 SM-G7102
Jak odzyskać zdjęcia na Samsung Galaxy Grand 2 SM-G7102
Jak zrobić zrzut ekranu na Samsung Galaxy Grand 2 SM-G7102
Jak znaleźć czarną listę w Samsung Galaxy Grand 2 SM-G7102
Jak skonfigurować odcisk palca na Samsung Galaxy Grand 2 SM-G7102
Jak zablokować numer na Samsung Galaxy Grand 2 SM-G7102
Jak włączyć automatyczne obracanie w Samsung Galaxy Grand 2 SM-G7102
Jak ustawić lub wyłączyć budzik w Samsung Galaxy Grand 2 SM-G7102
Jak zmienić dzwonek na Samsung Galaxy Grand 2 SM-G7102
Jak włączyć procent baterii w Samsung Galaxy Grand 2 SM-G7102
Jak wyłączyć powiadomienia na Samsung Galaxy Grand 2 SM-G7102
Jak wyłączyć Google Assistant w Samsung Galaxy Grand 2 SM-G7102
Jak wyłączyć ekran blokady w Samsung Galaxy Grand 2 SM-G7102
Jak usunąć aplikację na Samsung Galaxy Grand 2 SM-G7102
Jak odzyskać kontakty na Samsung Galaxy Grand 2 SM-G7102
Gdzie jest kosz na Samsung Galaxy Grand 2 SM-G7102
Jak zainstalować WhatsApp na Samsung Galaxy Grand 2 SM-G7102
Jak ustawić zdjęcie kontaktu w Samsung Galaxy Grand 2 SM-G7102
Jak zeskanować kod QR na Samsung Galaxy Grand 2 SM-G7102
Jak podłączyć Samsung Galaxy Grand 2 SM-G7102 do komputera
Jak zainstalować SD Card w Samsung Galaxy Grand 2 SM-G7102
Jak zaktualizować Play Store w Samsung Galaxy Grand 2 SM-G7102
Jak zainstalować Kamera Google w Samsung Galaxy Grand 2 SM-G7102
Jak włączyć debugowanie USB w Samsung Galaxy Grand 2 SM-G7102
Jak wyłączyć telefon Samsung Galaxy Grand 2 SM-G7102
Jak naładować Samsung Galaxy Grand 2 SM-G7102
Jak korzystać z kamery w Samsung Galaxy Grand 2 SM-G7102
Jak znaleźć zgubiony Samsung Galaxy Grand 2 SM-G7102
Jak ustawić hasło na Samsung Galaxy Grand 2 SM-G7102
Jak włączyć 5G w Samsung Galaxy Grand 2 SM-G7102
Jak włączyć VPN na Samsung Galaxy Grand 2 SM-G7102
Jak zainstalować aplikacje na Samsung Galaxy Grand 2 SM-G7102
Jak włożyć SIM-kartę do Samsung Galaxy Grand 2 SM-G7102
Jak włączyć i skonfigurować NFC na Samsung Galaxy Grand 2 SM-G7102
Jak ustawić czas na Samsung Galaxy Grand 2 SM-G7102
Jak podłączyć słuchawki do Samsung Galaxy Grand 2 SM-G7102
Jak wyczyścić historię przeglądarki na Samsung Galaxy Grand 2 SM-G7102
Jak zdemontować Samsung Galaxy Grand 2 SM-G7102
Jak ukryć aplikację na Samsung Galaxy Grand 2 SM-G7102
Jak pobierać filmy z YouTube na Samsung Galaxy Grand 2 SM-G7102
Jak odblokować kontakt na Samsung Galaxy Grand 2 SM-G7102
Jak włączyć latarkę on Samsung Galaxy Grand 2 SM-G7102
Jak podzielić ekran na Samsung Galaxy Grand 2 SM-G7102
Jak wyłączyć dźwięk aparatu w Samsung Galaxy Grand 2 SM-G7102
Jak przyciąć wideo na Samsung Galaxy Grand 2 SM-G7102
Jak sprawdzić pamięć RAM w Samsung Galaxy Grand 2 SM-G7102
Jak ominąć konto Google w Samsung Galaxy Grand 2 SM-G7102
Jak naprawić Czarny Ekran w Samsung Galaxy Grand 2 SM-G7102
Jak zaktualizować inne telefony