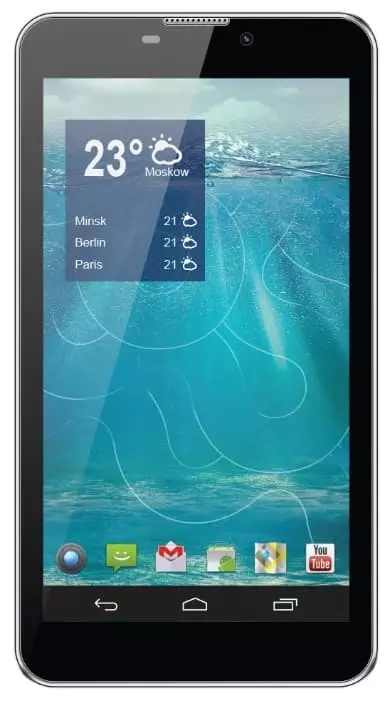Jak włączyć debugowanie USB w SeeMax Smart TG610
Podłączając smartfon do komputera za pomocą USB-kabla, użytkownik może na przykład naładować gadżet lub przesłać pliki. Aby rozszerzyć możliwości parowania, musisz włączyć debugowanie USB w SeeMax Smart TG610. Umożliwi to dostęp do dodatkowych operacji podczas komunikacji telefonu i komputera.
Dlaczego potrzebne jest debugowanie USB
Debugowanie jest najczęściej używane przez twórców aplikacji mobilnych, ponieważ daje dostęp nie tylko do plików przechowywanych na smartfonie, ale także do elementów wewnętrznych platformy mobilnej. Jednak ten tryb jest również używany przez zwykłych użytkowników.
W szczególności umożliwia flashowanie smartfona za pomocą komputera, jeśli operacji nie można wykonać standardowymi środkami. Ponadto debugowanie umożliwia połączenie z komputerem bez ostrzeżenia. Oznacza to, że podczas parowania urządzeń w tym trybie na ekranie smartfona nie pojawi się żadne powiadomienie z prośbą o wybranie trybu połączenia ("tylko ładowanie" lub "przesyłanie plików").
Standardowa metoda aktywacji
Każdy smartfon z Androidem, w tym SeeMax Smart TG610, umożliwia aktywację trybu debugowania. Jednak domyślnie ta opcja jest ukryta, więc aktywacja odbywa się w dwóch krokach.
№1. Przełączanie w tryb programisty
Debugowanie jest włączone w trybie Developer, który początkowo jest ukryty. W związku z tym pierwszą rzeczą, którą musimy zrobić, jest aktywacja menu opcji zaawansowanych:
- Otwórz “Ustawienia” telefonu.
- Przejdź do "Informacje o telefonie".

- Kliknij 5 razy numer kompilacji lub wersję MIUI.

Pojawi się komunikat "Jesteś teraz programistą", który wskazuje, że aktywowałeś brakującą opcję. Następnie możesz przejść do samego procesu aktywacji debugowania.
№2. Włączanie debugowania
Po zakończeniu kroków przygotowawczych przejdź do głównej części instrukcji, która wygląda następująco:
- Otwórz “Ustawienia” SeeMax Smart TG610.
- Przejdź do "Ustawienia zaawansowane", a następnie do "Opcje programisty".

- Aktywuj suwak obok "Debugowanie USB".

- Potwierdź operację.


To kończy włączanie opcji i możesz wchodzić w interakcje ze smartfonem za pośrednictwem komputera w trybie debugowania.
Jak włączyć debugowanie USB w SeeMax Smart TG610 z uszkodzonym ekranem
Jak wspomniano wcześniej, omawiany tryb umożliwia podłączenie telefonu do komputera bez zgody na przesyłanie plików. Dlatego ta opcja jest często postrzegana jako sposób wymiany danych między komputerem a wadliwym smartfonem. Jednak sama aktywacja trybu może nie być łatwa.
Aby włączyć debugowanie USB w SeeMax Smart TG610, jeśli ekran jest uszkodzony, możesz użyć opcjonalnych akcesoriów:
- Włóż Adapter OTG do telefonu.
- Podłącz do niego mysz komputerową.
- Postępuj zgodnie z instrukcjami opisanymi w poprzednich instrukcjach z podłączonym dodatkiem.

Ta opcja pomoże aktywować opcję w sytuacji, gdy tylko warstwa ekranu dotykowego nie działa, a informacje na matrycy pozostają czytelne. W przeciwnym razie będziesz musiał postępować losowo.
Jak włączyć debugowanie USB, gdy SeeMax Smart TG610 jest zablokowany
Zasada aktywacji trybu na zablokowanym telefonie jest nieco inna. W takim przypadku nie można uzyskać dostępu do ekranu głównego ani ustawień. Możesz ominąć ograniczenia tylko, najpierw resetując Ustawienia za pomocą odzyskiwania. Dlatego, aby włączyć debugowanie USB w SeeMax Smart TG610, jeśli telefon jest zablokowany, musisz:
- Wyłącz smartfon.
- Naciśnij przycisk zasilania i zmniejsz pokrętło głośności (możesz również spróbować innej kombinacji, np. "Volume Up" + "Power").
- Przejdź do "Wyczyść dane/Przywróć ustawienia fabryczne" po pojawieniu się menu odzyskiwania (użyj pokrętła głośności, aby przenieść i klawisza zasilania, aby potwierdzić ruch).

- Potwierdź wyczyszczenie.

- Wróć do menu głównego i potwierdź operację "Przeładować ponownie system teraz".

Po ponownym uruchomieniu SeeMax Smart TG610 włączy się odblokowany i możesz aktywować debugowanie za pomocą menu ustawień. Jednak po zresetowaniu za pomocą odzyskiwania wszystkie pliki zostaną usunięte.
Udostępnij tę stronę znajomym:Zobacz także:
Jak flashować SeeMax Smart TG610
Jak zrootować SeeMax Smart TG610
Twardy reset dla SeeMax Smart TG610
Jak zrestartować SeeMax Smart TG610
Jak odblokować SeeMax Smart TG610
Co zrobić, jeśli SeeMax Smart TG610 się nie włącza
Co zrobić, jeśli SeeMax Smart TG610 się nie ładuje
Co zrobić, jeśli SeeMax Smart TG610 nie łączy się z komputerem przez USB
Jak zrobić zrzut ekranu na SeeMax Smart TG610
Jak zresetować FRP na SeeMax Smart TG610
Jak nagrywać rozmowy na SeeMax Smart TG610
Jak zaktualizować SeeMax Smart TG610
Jak podłączyć SeeMax Smart TG610 do telewizora
Jak wyczyścić pamięć podręczną w SeeMax Smart TG610
Jak wykonać kopię zapasową SeeMax Smart TG610
Jak wyłączyć reklamy w SeeMax Smart TG610
Jak wyczyścić pamięć na SeeMax Smart TG610
Jak zwiększyć czcionkę na SeeMax Smart TG610
Jak udostępniać Internet na SeeMax Smart TG610
Jak przesłać dane do SeeMax Smart TG610
Jak odblokować bootloader na SeeMax Smart TG610
Jak odzyskać zdjęcia na SeeMax Smart TG610
Jak zrobić zrzut ekranu na SeeMax Smart TG610
Jak znaleźć czarną listę w SeeMax Smart TG610
Jak skonfigurować odcisk palca na SeeMax Smart TG610
Jak zablokować numer na SeeMax Smart TG610
Jak włączyć automatyczne obracanie w SeeMax Smart TG610
Jak ustawić lub wyłączyć budzik w SeeMax Smart TG610
Jak zmienić dzwonek na SeeMax Smart TG610
Jak włączyć procent baterii w SeeMax Smart TG610
Jak wyłączyć powiadomienia na SeeMax Smart TG610
Jak wyłączyć Google Assistant w SeeMax Smart TG610
Jak wyłączyć ekran blokady w SeeMax Smart TG610
Jak usunąć aplikację na SeeMax Smart TG610
Jak odzyskać kontakty na SeeMax Smart TG610
Gdzie jest kosz na SeeMax Smart TG610
Jak zainstalować WhatsApp na SeeMax Smart TG610
Jak ustawić zdjęcie kontaktu w SeeMax Smart TG610
Jak zeskanować kod QR na SeeMax Smart TG610
Jak podłączyć SeeMax Smart TG610 do komputera
Jak zainstalować SD Card w SeeMax Smart TG610
Jak zaktualizować Play Store w SeeMax Smart TG610
Jak zainstalować Kamera Google w SeeMax Smart TG610
Jak wyłączyć telefon SeeMax Smart TG610
Jak naładować SeeMax Smart TG610
Jak korzystać z kamery w SeeMax Smart TG610
Jak znaleźć zgubiony SeeMax Smart TG610
Jak ustawić hasło na SeeMax Smart TG610
Jak włączyć 5G w SeeMax Smart TG610
Jak włączyć VPN na SeeMax Smart TG610
Jak zainstalować aplikacje na SeeMax Smart TG610
Jak włożyć SIM-kartę do SeeMax Smart TG610
Jak włączyć i skonfigurować NFC na SeeMax Smart TG610
Jak ustawić czas na SeeMax Smart TG610
Jak podłączyć słuchawki do SeeMax Smart TG610
Jak wyczyścić historię przeglądarki na SeeMax Smart TG610
Jak zdemontować SeeMax Smart TG610
Jak ukryć aplikację na SeeMax Smart TG610
Jak pobierać filmy z YouTube na SeeMax Smart TG610
Jak odblokować kontakt na SeeMax Smart TG610
Jak włączyć latarkę on SeeMax Smart TG610
Jak podzielić ekran na SeeMax Smart TG610
Jak wyłączyć dźwięk aparatu w SeeMax Smart TG610
Jak przyciąć wideo na SeeMax Smart TG610
Jak sprawdzić pamięć RAM w SeeMax Smart TG610
Jak ominąć konto Google w SeeMax Smart TG610
Jak naprawić Czarny Ekran w SeeMax Smart TG610
Jak włączyć debugowanie USB na innych telefonach