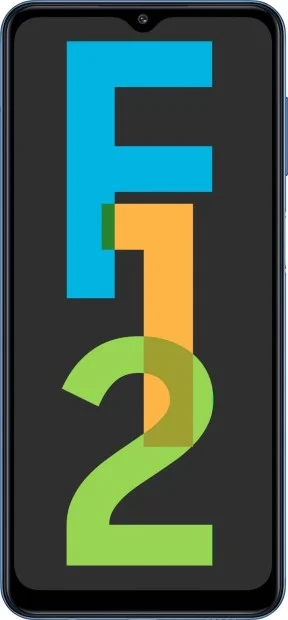Jak włączyć VPN na Samsung Galaxy F12
Dzięki licznym blokadom witryn VPN staje się prawdziwym wybawcą. VPN oznacza "Wirtualną Sieć Prywatną". Ona zmienia IP-adres użytkownika na IP-adres innego kraju, otwierając w ten sposób dostęp do witryn i aplikacji zablokowanych w Twoim kraju. Możesz włączyć VPN na Samsung Galaxy F12 na kilka sposobów.
Korzystanie z ustawień urządzenia
Prawie każdy smartfon z systemem operacyjnym Android, w tym Samsung Galaxy F12, ma wbudowaną funkcję VPN. Jeśli jednak zdecydujesz się użyć VPN wbudowanego w system, będziesz musiał skonfigurować go ręcznie, powtarzając następujące kroki:
- Otwórz “Ustawienia” telefonu.
- Przejdź do “Połączenia i udostępniania”.

- Przejdź do VPN.

- Wybierz "Dodać VPN".

- Wprowadź nazwę profilu VPN, wybierz typ połączenia, podaj adres serwera, nazwę użytkownika i hasło.

- Wybierz utworzony profil i włącz VPN.

Główną trudnością w tej metodzie jest ręczne wyszukiwanie adresu serwera VPN. Aby to zrobić, musisz odwiedzić specjalne witryny z listami serwerów VPN. Nie wszystkie serwery pozwalają na pracę z akceptowalną prędkością Internetu. Ponadto serwery przestają działać od czasu do czasu i musisz ponownie wyszukać działający serwer.
Korzystanie z oprogramowania innych firm
Jeśli poprzednia metoda wydaje ci się zbyt trudna, możesz skonfigurować VPN na Samsung Galaxy F12 za pomocą aplikacji innych firm dostępnych w Play Store. Jako przykład użyjemy aplikacji Secure VPN:
- Zainstaluj bezpieczną aplikację VPN.

- Otwórz aplikację.
- Naciśnij przycisk "Podłączenie".

- Zezwalaj na żądanie połączenia.

- Poczekaj na połączenie z serwerem.
Jeśli zdecydujesz się wyłączyć VPN, musisz ponownie otworzyć bezpieczną aplikację VPN i kliknąć przycisk "Podłączony". Darmowe aplikacje często wyświetlają reklamy podczas włączania i wyłączania VPN.
Najlepsze aplikacje VPN
Secure VPN to nie jedyny program, który pozwala korzystać z VPN na Samsung Galaxy F12. Możesz także użyć innych aplikacji, które spodobały się użytkownikom:
- Cloud VPN. Stosunkowo nowa usługa, która może zapewnić stabilne połączenie bez reklam. Ta usługa VPN jest płatna, ale dostępna jest dość długa bezpłatna wersja próbna;
- Turbo VPN. Bezpłatna usługa z opcją płatnej subskrypcji, aby wyłączyć reklamy. Ma prosty interfejs i nie ma ograniczeń co do natężenia ruchu;
- OpenVPN Client. Popularna aplikacja do ręcznej konfiguracji VPN na urządzeniu. Istnieje kilka bezpłatnych serwerów, z których możesz korzystać.
Lista usług VPN dla Samsung Galaxy F12 nie ogranicza się do tych trzech aplikacji. Jeśli żaden z prezentowanych programów Ci nie odpowiada, skorzystaj z wyszukiwania w Play Store, gdzie dostępne są różne alternatywne aplikacje VPN.
Udostępnij tę stronę znajomym:Zobacz także:
Jak flashować Samsung Galaxy F12
Jak zrootować Samsung Galaxy F12
Twardy reset dla Samsung Galaxy F12
Jak zrestartować Samsung Galaxy F12
Jak odblokować Samsung Galaxy F12
Co zrobić, jeśli Samsung Galaxy F12 się nie włącza
Co zrobić, jeśli Samsung Galaxy F12 się nie ładuje
Co zrobić, jeśli Samsung Galaxy F12 nie łączy się z komputerem przez USB
Jak zrobić zrzut ekranu na Samsung Galaxy F12
Jak zresetować FRP na Samsung Galaxy F12
Jak nagrywać rozmowy na Samsung Galaxy F12
Jak zaktualizować Samsung Galaxy F12
Jak podłączyć Samsung Galaxy F12 do telewizora
Jak wyczyścić pamięć podręczną w Samsung Galaxy F12
Jak wykonać kopię zapasową Samsung Galaxy F12
Jak wyłączyć reklamy w Samsung Galaxy F12
Jak wyczyścić pamięć na Samsung Galaxy F12
Jak zwiększyć czcionkę na Samsung Galaxy F12
Jak udostępniać Internet na Samsung Galaxy F12
Jak przesłać dane do Samsung Galaxy F12
Jak odblokować bootloader na Samsung Galaxy F12
Jak odzyskać zdjęcia na Samsung Galaxy F12
Jak zrobić zrzut ekranu na Samsung Galaxy F12
Jak znaleźć czarną listę w Samsung Galaxy F12
Jak skonfigurować odcisk palca na Samsung Galaxy F12
Jak zablokować numer na Samsung Galaxy F12
Jak włączyć automatyczne obracanie w Samsung Galaxy F12
Jak ustawić lub wyłączyć budzik w Samsung Galaxy F12
Jak zmienić dzwonek na Samsung Galaxy F12
Jak włączyć procent baterii w Samsung Galaxy F12
Jak wyłączyć powiadomienia na Samsung Galaxy F12
Jak wyłączyć Google Assistant w Samsung Galaxy F12
Jak wyłączyć ekran blokady w Samsung Galaxy F12
Jak usunąć aplikację na Samsung Galaxy F12
Jak odzyskać kontakty na Samsung Galaxy F12
Gdzie jest kosz na Samsung Galaxy F12
Jak zainstalować WhatsApp na Samsung Galaxy F12
Jak ustawić zdjęcie kontaktu w Samsung Galaxy F12
Jak zeskanować kod QR na Samsung Galaxy F12
Jak podłączyć Samsung Galaxy F12 do komputera
Jak zainstalować SD Card w Samsung Galaxy F12
Jak zaktualizować Play Store w Samsung Galaxy F12
Jak zainstalować Kamera Google w Samsung Galaxy F12
Jak włączyć debugowanie USB w Samsung Galaxy F12
Jak wyłączyć telefon Samsung Galaxy F12
Jak naładować Samsung Galaxy F12
Jak korzystać z kamery w Samsung Galaxy F12
Jak znaleźć zgubiony Samsung Galaxy F12
Jak ustawić hasło na Samsung Galaxy F12
Jak włączyć 5G w Samsung Galaxy F12
Jak zainstalować aplikacje na Samsung Galaxy F12
Jak włożyć SIM-kartę do Samsung Galaxy F12
Jak włączyć i skonfigurować NFC na Samsung Galaxy F12
Jak ustawić czas na Samsung Galaxy F12
Jak podłączyć słuchawki do Samsung Galaxy F12
Jak wyczyścić historię przeglądarki na Samsung Galaxy F12
Jak zdemontować Samsung Galaxy F12
Jak ukryć aplikację na Samsung Galaxy F12
Jak pobierać filmy z YouTube na Samsung Galaxy F12
Jak odblokować kontakt na Samsung Galaxy F12
Jak włączyć latarkę on Samsung Galaxy F12
Jak podzielić ekran na Samsung Galaxy F12
Jak wyłączyć dźwięk aparatu w Samsung Galaxy F12
Jak przyciąć wideo na Samsung Galaxy F12
Jak sprawdzić pamięć RAM w Samsung Galaxy F12
Jak ominąć konto Google w Samsung Galaxy F12
Jak naprawić Czarny Ekran w Samsung Galaxy F12
Jak włączyć VPN na innych telefonach