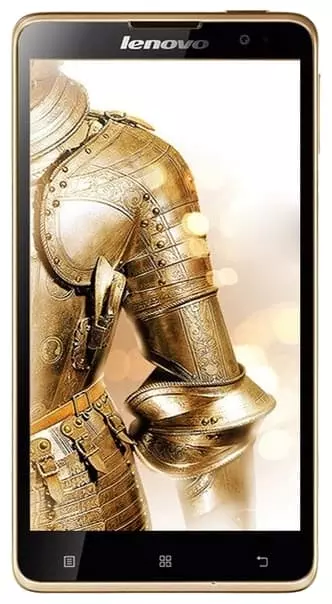Jak zainstalować WhatsApp na Lenovo S8 8Gb
WhatsApp to najpopularniejszy komunikator na świecie, używany przez setki milionów ludzi. Jest najbardziej poszukiwany przez właścicieli urządzeń mobilnych, gdzie działa poprzez aplikację o tej samej nazwie. Dlatego ważne jest, aby zrozumieć, jak zainstalować WhatsApp na Lenovo S8 8Gb.
Przez Google Play
Ta metoda jest główna i zalecana do stosowania przez wszystkich właścicieli Lenovo S8 8Gb. Na smartfonie, a także na każdym innym urządzeniu z Androidem, sklep z aplikacjami Play Store jest wstępnie zainstalowany. Uruchom go i użyj pola wyszukiwania, aby znaleźć WhatsApp.


Na stronie aplikacji kliknij przycisk "Zainstalować". Następnie rozpocznie się automatyczne pobieranie dystrybucji i jej instalacja. Możesz śledzić ten procesor bez wychodzenia ze Play Store. Ale jednocześnie możesz zamknąć sklep z aplikacjami i robić inne rzeczy. Pobieranie nie zostanie przerwane.

Po zainstalowaniu komunikatora jego ikona pojawi się na ekranie głównym smartfona lub na liście aplikacji, która służy do uruchomienia programu. Możesz także otworzyć WhatsApp za pośrednictwem Play Store, w którym będzie znajdować się odpowiedni przycisk.

Instalowanie WhatsApp na Lenovo S8 8Gb za pomocą pliku APK
System operacyjny Android słynie z otwartości, a telefon Lenovo S8 8Gb pozwala zainstalować WhatsApp nie za pośrednictwem Play Store, ale za pomocą wbudowanych środków urządzenia. Oznacza to, że poprzez instalator, przedstawiony w postaci pliku APK. Link do pobrania można znaleźć na oficjalnej stronie internetowej whatsapp.com.

Dystrybucja jest dostępna do pobrania zarówno na komputer, jak i na telefon. Ale lepiej od razu pobrać go na urządzenie mobilne.

Następnie przeglądarka poprosi o wybranie aplikacji do uruchomienia instalatora. Po prostu wybierz Chrome, jeśli jest to twoja główna przeglądarka internetowa. Możesz zobaczyć komunikat o niebezpieczeństwie pobierania, ale nie martw się, ponieważ pobierasz plik APK za pośrednictwem oficjalnej strony internetowej, więc w tym przypadku musisz kliknąć "OK" i potwierdzić pobieranie.


W przeciwieństwie do Play Store Instalacja za pomocą pliku APK nie odbywa się automatycznie, ale ręcznie. Tutaj użytkownicy często mają problem, ponieważ Lenovo S8 8Gb często blokuje instalację. Dlatego musisz przejść przez wstępny krok.
Przygotowanie
Głównym zadaniem etapu przygotowawczego jest umożliwienie instalacji aplikacji z niezweryfikowanych źródeł. Aby to zrobić, musisz otworzyć ustawienia Lenovo S8 8Gb, przejść do sekcji "Bezpieczeństwo" i zaznaczyć ceniony element.



Instalacja
Teraz wszystko jest gotowe do instalacji i możemy wrócić do folderu "Ładowanie", do którego automatycznie trafia plik APK aplikacji. Otwórz go od razu.



System poprosi Cię o potwierdzenie instalacji. Kliknij przycisk "OK" i rozpocznie się instalacja.



Proces instalacji trwa kilka sekund. Po zakończeniu możesz natychmiast uruchomić WhatsApp, dotykając przycisku "Odkryć" lub zalogować się za pomocą ikony znajdującej się na ekranie głównym.

 Udostępnij tę stronę znajomym:
Udostępnij tę stronę znajomym: Zobacz także:
Jak flashować Lenovo S8 8Gb
Jak zrootować Lenovo S8 8Gb
Twardy reset dla Lenovo S8 8Gb
Jak zrestartować Lenovo S8 8Gb
Jak odblokować Lenovo S8 8Gb
Co zrobić, jeśli Lenovo S8 8Gb się nie włącza
Co zrobić, jeśli Lenovo S8 8Gb się nie ładuje
Co zrobić, jeśli Lenovo S8 8Gb nie łączy się z komputerem przez USB
Jak zrobić zrzut ekranu na Lenovo S8 8Gb
Jak zresetować FRP na Lenovo S8 8Gb
Jak nagrywać rozmowy na Lenovo S8 8Gb
Jak zaktualizować Lenovo S8 8Gb
Jak podłączyć Lenovo S8 8Gb do telewizora
Jak wyczyścić pamięć podręczną w Lenovo S8 8Gb
Jak wykonać kopię zapasową Lenovo S8 8Gb
Jak wyłączyć reklamy w Lenovo S8 8Gb
Jak wyczyścić pamięć na Lenovo S8 8Gb
Jak zwiększyć czcionkę na Lenovo S8 8Gb
Jak udostępniać Internet na Lenovo S8 8Gb
Jak przesłać dane do Lenovo S8 8Gb
Jak odblokować bootloader na Lenovo S8 8Gb
Jak odzyskać zdjęcia na Lenovo S8 8Gb
Jak zrobić zrzut ekranu na Lenovo S8 8Gb
Jak znaleźć czarną listę w Lenovo S8 8Gb
Jak skonfigurować odcisk palca na Lenovo S8 8Gb
Jak zablokować numer na Lenovo S8 8Gb
Jak włączyć automatyczne obracanie w Lenovo S8 8Gb
Jak ustawić lub wyłączyć budzik w Lenovo S8 8Gb
Jak zmienić dzwonek na Lenovo S8 8Gb
Jak włączyć procent baterii w Lenovo S8 8Gb
Jak wyłączyć powiadomienia na Lenovo S8 8Gb
Jak wyłączyć Google Assistant w Lenovo S8 8Gb
Jak wyłączyć ekran blokady w Lenovo S8 8Gb
Jak usunąć aplikację na Lenovo S8 8Gb
Jak odzyskać kontakty na Lenovo S8 8Gb
Gdzie jest kosz na Lenovo S8 8Gb
Jak ustawić zdjęcie kontaktu w Lenovo S8 8Gb
Jak zeskanować kod QR na Lenovo S8 8Gb
Jak podłączyć Lenovo S8 8Gb do komputera
Jak zainstalować SD Card w Lenovo S8 8Gb
Jak zaktualizować Play Store w Lenovo S8 8Gb
Jak zainstalować Kamera Google w Lenovo S8 8Gb
Jak włączyć debugowanie USB w Lenovo S8 8Gb
Jak wyłączyć telefon Lenovo S8 8Gb
Jak naładować Lenovo S8 8Gb
Jak korzystać z kamery w Lenovo S8 8Gb
Jak znaleźć zgubiony Lenovo S8 8Gb
Jak ustawić hasło na Lenovo S8 8Gb
Jak włączyć 5G w Lenovo S8 8Gb
Jak włączyć VPN na Lenovo S8 8Gb
Jak zainstalować aplikacje na Lenovo S8 8Gb
Jak włożyć SIM-kartę do Lenovo S8 8Gb
Jak włączyć i skonfigurować NFC na Lenovo S8 8Gb
Jak ustawić czas na Lenovo S8 8Gb
Jak podłączyć słuchawki do Lenovo S8 8Gb
Jak wyczyścić historię przeglądarki na Lenovo S8 8Gb
Jak zdemontować Lenovo S8 8Gb
Jak ukryć aplikację na Lenovo S8 8Gb
Jak pobierać filmy z YouTube na Lenovo S8 8Gb
Jak odblokować kontakt na Lenovo S8 8Gb
Jak włączyć latarkę on Lenovo S8 8Gb
Jak podzielić ekran na Lenovo S8 8Gb
Jak wyłączyć dźwięk aparatu w Lenovo S8 8Gb
Jak przyciąć wideo na Lenovo S8 8Gb
Jak sprawdzić pamięć RAM w Lenovo S8 8Gb
Jak ominąć konto Google w Lenovo S8 8Gb
Jak naprawić Czarny Ekran w Lenovo S8 8Gb
Jak zainstalować WhatsApp na innych telefonach