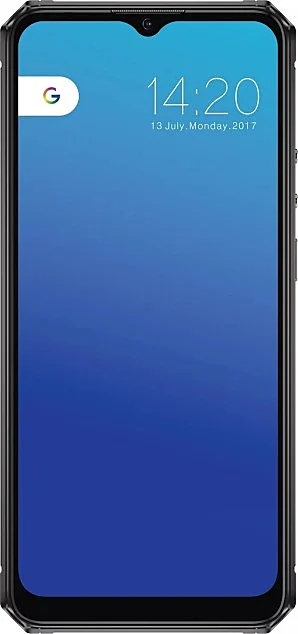Jak wyczyścić historię przeglądarki na Philips Xenium S705
Podczas korzystania z Philips Xenium S705 właściciele smartfonów regularnie korzystają z przeglądarek, aby uzyskać dostęp do Internetu. Przechowują informacje o odwiedzanych zasobach. Aby usunąć te dane osobowe, musisz wyczyścić historię przeglądarki na Philips Xenium S705. Kolejność działań będzie się różnić w zależności od używanej przeglądarki internetowej.
Google Chrome
Najczęściej właściciele Philips Xenium S705 używają przeglądarki Google, aby uzyskać dostęp do Internetu, ponieważ jest ona domyślnie instalowana na wszystkich urządzeniach z Androidem. Aby usunąć historię przeglądarki, musisz:
- Uruchom Google Chrome.
- Otwórz menu kontekstowe, klikając trzy punkty w prawym górnym rogu.
- Przejdź do historii.

- Kliknij "Wyczyść dane przeglądania".

- Na karcie podstawy zaznacz historię przeglądania.

- Kliknij "Wyczyść dane".
Jeśli wszystko zostanie wykonane poprawnie, w historii przeglądarki nie będzie żadnych linków. Należy pamiętać, że za każdym razem, gdy uruchamiasz przeglądarkę, odwiedzane witryny zostaną zapisane i od czasu do czasu będziesz musiał wyczyścić historię przeglądarki.
Opera
Inną popularną, przeglądarką internetową na Philips Xenium S705 i innych smartfonach z Androidem jest Opera. Pozwala także wyczyścić listę odwiedzanych witryn, ale robi się to nieco inaczej:
- Uruchom Operę.
- Otwórz menu kontekstowe, klikając trzy punkty w prawym górnym rogu.
- Kliknij przycisk z awatarem użytkownika.

- Przejdź do historii.

- Wyczyść dane, klikając przycisk w postaci kosza.

- Kliknij "Wyczyść dane".
Jeśli chcesz, możesz wyczyścić Nie całą historię, ale tylko pojedyncze wizyty. Aby to zrobić, musisz wybrać niezbędne witryny, a następnie dotknąć przycisku w postaci kosza na śmieci.
Mozilla Firefox
Historia przeglądania jest usuwana w przeglądarce internetowej Mozilla Firefox w następujący sposób:
- Uruchom Mozilla Firefox.
- Otwórz menu kontekstowe, klikając trzy punkty w prawym dolnym rogu.

- Przejdź do historii.

- Wyczyść dane, klikając przycisk w postaci kosza.

Podobnie jak w przypadku innych przeglądarek, Mozilla Firefox pozwala selektywnie usuwać niektóre wizyty. Aby to zrobić, musisz wybrać niezbędne witryny, a następnie dotknąć przycisku w postaci kosza na śmieci.
Safari
Właściciele iPhone mogą usuwać odwiedzane witryny w przeglądarce Safari. Aby to zrobić, potrzebujesz:
- Uruchom Safari.
- Kliknij przycisk w formie książki.
- Przejdź do zakładki z historią, która jest oznaczona ikoną w postaci zegara.

- Kliknij „Wyczyść i wybierz żądany okres”.

Również na iPhonie możesz usuwać wizyty za pomocą ustawień telefonu. Aby wykonać operację, po prostu otwórz sekcję Safari w ustawieniach urządzenia i kliknij Wyczyść historię i dane witryny.
 Udostępnij tę stronę znajomym:
Udostępnij tę stronę znajomym: Zobacz także:
Jak flashować Philips Xenium S705
Jak zrootować Philips Xenium S705
Twardy reset dla Philips Xenium S705
Jak zrestartować Philips Xenium S705
Jak odblokować Philips Xenium S705
Co zrobić, jeśli Philips Xenium S705 się nie włącza
Co zrobić, jeśli Philips Xenium S705 się nie ładuje
Co zrobić, jeśli Philips Xenium S705 nie łączy się z komputerem przez USB
Jak zrobić zrzut ekranu na Philips Xenium S705
Jak zresetować FRP na Philips Xenium S705
Jak nagrywać rozmowy na Philips Xenium S705
Jak zaktualizować Philips Xenium S705
Jak podłączyć Philips Xenium S705 do telewizora
Jak wyczyścić pamięć podręczną w Philips Xenium S705
Jak wykonać kopię zapasową Philips Xenium S705
Jak wyłączyć reklamy w Philips Xenium S705
Jak wyczyścić pamięć na Philips Xenium S705
Jak zwiększyć czcionkę na Philips Xenium S705
Jak udostępniać Internet na Philips Xenium S705
Jak przesłać dane do Philips Xenium S705
Jak odblokować bootloader na Philips Xenium S705
Jak odzyskać zdjęcia na Philips Xenium S705
Jak zrobić zrzut ekranu na Philips Xenium S705
Jak znaleźć czarną listę w Philips Xenium S705
Jak skonfigurować odcisk palca na Philips Xenium S705
Jak zablokować numer na Philips Xenium S705
Jak włączyć automatyczne obracanie w Philips Xenium S705
Jak ustawić lub wyłączyć budzik w Philips Xenium S705
Jak zmienić dzwonek na Philips Xenium S705
Jak włączyć procent baterii w Philips Xenium S705
Jak wyłączyć powiadomienia na Philips Xenium S705
Jak wyłączyć Google Assistant w Philips Xenium S705
Jak wyłączyć ekran blokady w Philips Xenium S705
Jak usunąć aplikację na Philips Xenium S705
Jak odzyskać kontakty na Philips Xenium S705
Gdzie jest kosz na Philips Xenium S705
Jak zainstalować WhatsApp na Philips Xenium S705
Jak ustawić zdjęcie kontaktu w Philips Xenium S705
Jak zeskanować kod QR na Philips Xenium S705
Jak podłączyć Philips Xenium S705 do komputera
Jak zainstalować SD Card w Philips Xenium S705
Jak zaktualizować Play Store w Philips Xenium S705
Jak zainstalować Kamera Google w Philips Xenium S705
Jak włączyć debugowanie USB w Philips Xenium S705
Jak wyłączyć telefon Philips Xenium S705
Jak naładować Philips Xenium S705
Jak korzystać z kamery w Philips Xenium S705
Jak znaleźć zgubiony Philips Xenium S705
Jak ustawić hasło na Philips Xenium S705
Jak włączyć 5G w Philips Xenium S705
Jak włączyć VPN na Philips Xenium S705
Jak zainstalować aplikacje na Philips Xenium S705
Jak włożyć SIM-kartę do Philips Xenium S705
Jak włączyć i skonfigurować NFC na Philips Xenium S705
Jak ustawić czas na Philips Xenium S705
Jak podłączyć słuchawki do Philips Xenium S705
Jak zdemontować Philips Xenium S705
Jak ukryć aplikację na Philips Xenium S705
Jak pobierać filmy z YouTube na Philips Xenium S705
Jak odblokować kontakt na Philips Xenium S705
Jak włączyć latarkę on Philips Xenium S705
Jak podzielić ekran na Philips Xenium S705
Jak wyłączyć dźwięk aparatu w Philips Xenium S705
Jak przyciąć wideo na Philips Xenium S705
Jak sprawdzić pamięć RAM w Philips Xenium S705
Jak ominąć konto Google w Philips Xenium S705
Jak naprawić Czarny Ekran w Philips Xenium S705
Jak wyczyścić historię przeglądarki na innym telefonie