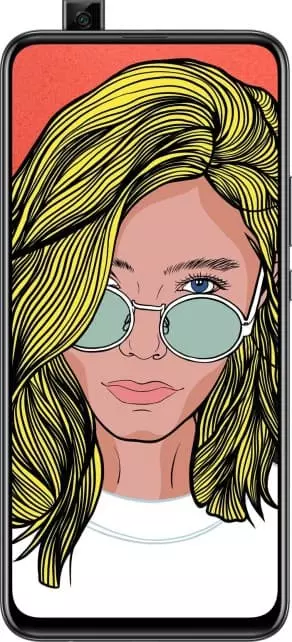Jak wyłączyć dźwięk aparatu w Huawei P Smart Z
Wszyscy uwielbiamy robić zdjęcia pewnych rzeczy, przedmiotów i ludzi za pomocą naszych smartfonów. Ale nie zawsze jest to wygodne, jeśli każdemu nowemu obrazowi towarzyszy pewien dźwięk kliknięcia aparatu, który jest domyślnie włączony na smartfonach z Androidem. W tym artykule wyjaśnimy, w jaki sposób użytkownik może wyłączyć dźwięk aparatu w Huawei P Smart Z na dwa sposoby, które będą pasować do dwóch różnych przypadków użycia telefonu.
Wyciszanie dźwięku migawki aparatu i utrzymywanie wszystkich innych powiadomień w stanie nienaruszonym
Czasami użytkownik może nie chcieć, aby dźwięk aparatu był włączony, ale inne dźwięki telefonu komórkowego mogą być potrzebne, a nawet ważne. Jeśli chcesz Specjalnie wyłączyć dźwięk migawki, aby nie słyszeć go za każdym razem, gdy robisz zdjęcie, oto co musisz zrobić:
- Przejdź do aplikacji Kamera w telefonie.

- Kliknij ikonę koła zębatego ustawień w prawym górnym rogu interfejsu aplikacji.

- Przejdź na sam dół menu, aby znaleźć opcję wyciszenia z przekreśloną ikoną głośnika.

- Przeciągnij suwak obok niego, aby go aktywować.

Zapobiega to wytwarzaniu przez smartfon kolejnych dźwięków podczas robienia nowych zdjęć. O ile nie wrócisz do ustawień i nie zmienisz pozycji suwaka, reguła zawsze będzie skuteczna. Jednak inne dźwięki będą działać normalnie, zgodnie z ustawieniami w innych sekcjach menu telefonu.
Wyłącz dźwięk migawki Kamery w Huawei P Smart Z i wszystkie inne dźwięki w telefonie
Jeśli nie chcesz na zawsze wyciszać dźwięku migawki kamery i chcesz jej od czasu do czasu włączać i wyłączać, możesz to zrobić wygodniej i dosłownie za pomocą kilku dotknięć, bez żadnego wysiłku i zmiany ustawień. Jednocześnie wszystkie inne dźwięki/powiadomienia w telefonie również zostaną wyłączone:
- Otwórz panel sterowania "zasłona" (przesuń palcem w dół od prawego górnego rogu ekranu).

- Kliknij ikonę „Ustawienia” dźwięku i ustaw ją na tryb wibracji lub całkowitej ciszy.

Spowoduje to wyłączenie dźwięku migawki kamery, dopóki nie wrócisz do panelu sterowania i nie zrobisz tego samego, przywracając ustawienia dźwięku do ich pierwotnego stanu za pomocą ikony w kształcie dzwonu.
Udostępnij tę stronę znajomym:Zobacz także:
Jak flashować Huawei P Smart Z
Jak zrootować Huawei P Smart Z
Twardy reset dla Huawei P Smart Z
Jak zrestartować Huawei P Smart Z
Jak odblokować Huawei P Smart Z
Co zrobić, jeśli Huawei P Smart Z się nie włącza
Co zrobić, jeśli Huawei P Smart Z się nie ładuje
Co zrobić, jeśli Huawei P Smart Z nie łączy się z komputerem przez USB
Jak zrobić zrzut ekranu na Huawei P Smart Z
Jak zresetować FRP na Huawei P Smart Z
Jak nagrywać rozmowy na Huawei P Smart Z
Jak zaktualizować Huawei P Smart Z
Jak podłączyć Huawei P Smart Z do telewizora
Jak wyczyścić pamięć podręczną w Huawei P Smart Z
Jak wykonać kopię zapasową Huawei P Smart Z
Jak wyłączyć reklamy w Huawei P Smart Z
Jak wyczyścić pamięć na Huawei P Smart Z
Jak zwiększyć czcionkę na Huawei P Smart Z
Jak udostępniać Internet na Huawei P Smart Z
Jak przesłać dane do Huawei P Smart Z
Jak odblokować bootloader na Huawei P Smart Z
Jak odzyskać zdjęcia na Huawei P Smart Z
Jak zrobić zrzut ekranu na Huawei P Smart Z
Jak znaleźć czarną listę w Huawei P Smart Z
Jak skonfigurować odcisk palca na Huawei P Smart Z
Jak zablokować numer na Huawei P Smart Z
Jak włączyć automatyczne obracanie w Huawei P Smart Z
Jak ustawić lub wyłączyć budzik w Huawei P Smart Z
Jak zmienić dzwonek na Huawei P Smart Z
Jak włączyć procent baterii w Huawei P Smart Z
Jak wyłączyć powiadomienia na Huawei P Smart Z
Jak wyłączyć Google Assistant w Huawei P Smart Z
Jak wyłączyć ekran blokady w Huawei P Smart Z
Jak usunąć aplikację na Huawei P Smart Z
Jak odzyskać kontakty na Huawei P Smart Z
Gdzie jest kosz na Huawei P Smart Z
Jak zainstalować WhatsApp na Huawei P Smart Z
Jak ustawić zdjęcie kontaktu w Huawei P Smart Z
Jak zeskanować kod QR na Huawei P Smart Z
Jak podłączyć Huawei P Smart Z do komputera
Jak zainstalować SD Card w Huawei P Smart Z
Jak zaktualizować Play Store w Huawei P Smart Z
Jak zainstalować Kamera Google w Huawei P Smart Z
Jak włączyć debugowanie USB w Huawei P Smart Z
Jak wyłączyć telefon Huawei P Smart Z
Jak naładować Huawei P Smart Z
Jak korzystać z kamery w Huawei P Smart Z
Jak znaleźć zgubiony Huawei P Smart Z
Jak ustawić hasło na Huawei P Smart Z
Jak włączyć 5G w Huawei P Smart Z
Jak włączyć VPN na Huawei P Smart Z
Jak zainstalować aplikacje na Huawei P Smart Z
Jak włożyć SIM-kartę do Huawei P Smart Z
Jak włączyć i skonfigurować NFC na Huawei P Smart Z
Jak ustawić czas na Huawei P Smart Z
Jak podłączyć słuchawki do Huawei P Smart Z
Jak wyczyścić historię przeglądarki na Huawei P Smart Z
Jak zdemontować Huawei P Smart Z
Jak ukryć aplikację na Huawei P Smart Z
Jak pobierać filmy z YouTube na Huawei P Smart Z
Jak odblokować kontakt na Huawei P Smart Z
Jak włączyć latarkę on Huawei P Smart Z
Jak podzielić ekran na Huawei P Smart Z
Jak przyciąć wideo na Huawei P Smart Z
Jak sprawdzić pamięć RAM w Huawei P Smart Z
Jak ominąć konto Google w Huawei P Smart Z
Jak naprawić Czarny Ekran w Huawei P Smart Z
Jak wyłączyć dźwięk aparatu w innych telefonach