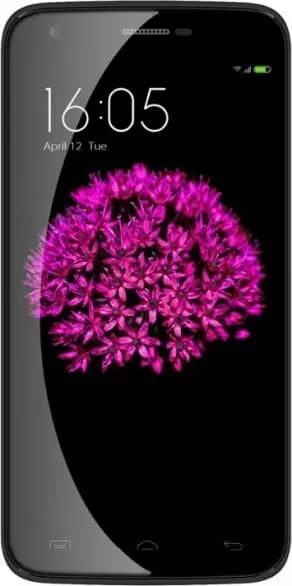Jak odblokować Doogee Valencia2 Y100 Plus jeśli zapomniałeś hasła
Oto wiele powodów, dla których musisz odblokować Doogee Valencia2 Y100 Plus. Klucz wzoru to dodatkowe narzędzie do blokowania smartfonów z systemem Android. System operacyjny prosi o skonfigurowanie go, aby można go było używać razem z czytnikiem linii papilarnych lub z opcjami odblokowywania twarzy. Wyjątkiem okazują się budżetowe wersje smartfonów, w których klucz wzoru jest alternatywą dla zwykłego hasła cyfrowego. Skonfigurowanie niezwykle skomplikowanej kombinacji graficznej może prowadzić do problemów, takich jak powtarzające się błędne dane wejściowe, które mogą automatycznie prowadzić do zablokowania urządzenia. Znajomość kilku sztuczek i podejść do nowoczesnych wersji Androida może pomóc w odblokowaniu Doogee Valencia2 Y100 Plus, jeśli zapomniałeś hasła lub blokady wzoru (w zależności od wybranej opcji blokady urządzenia).
Zwykle po nieprawidłowym wprowadzeniu klucza na wyświetlaczu telefonu pojawiają się informacje dotyczące blokady. Tutaj OS oferuje użytkownikowi kilka rozwiązań. Do podstawowych należy funkcja SOS, która może służyć do wywoływania służb ratowniczych, a także do przywracania dostępu do urządzenia. Przyjrzyjmy się teraz ostatniej opcji.
Odblokowanie Doogee Valencia2 Y100 Plus za pośrednictwem konta Google
Należy od razu zauważyć, że ta metoda nie ma zastosowania do żadnych urządzeń. Lista zweryfikowanych modeli obejmuje "czyste" urządzenia z Android, takie jak Samsung, Huawei, Honor, a także niektóre modele Xiaomi.
Jeśli wprowadzisz niewłaściwy wzór 5 razy z rzędu, na wyświetlaczu pojawi się powiadomienie o zablokowaniu z zegarem. Możesz znaleźć "Zapomniałeś klucza wzoru?" przycisk poniżej, który należy dotknąć. System automatycznie zaoferuje autoryzację na konto Google, z którym połączony jest telefon. Będzie można wprowadzić własny adres e-mail i hasło tylko wtedy, gdy masz Wi-Fi lub komórkowe połączenie internetowe. Jeśli istnieje działająca sieć i autoryzacja się powiodła, smartfon zostanie odblokowany, a wszystkie dane pozostaną bez zmian.
Przywracanie ustawień fabrycznych
Problem może wyprzedzić użytkownika w niewłaściwym czasie, np. w przypadku braku połączenia z Internetem. W takim przypadku autoryzacja przez Google nie jest możliwa. Istnieją dwa sposoby radzenia sobie z tą okolicznością:
- znajdź miejsce z siecią Wi-Fi, która jest zapisań na urządzeniu (ważne jest, aby Opcja automatycznego połączenia była aktywowana w ustawieniach) i wykonaj czynności opisane powyżej;
- zresetuj urządzenie do ustawień fabrycznych za pomocą specjalnego menu smartfona.
Ta ostatnia opcja zasługuje na bardziej szczegółowe rozważenie. W prawie każdym modelu opartym na Android standardowe narzędzie do odzyskiwania jest preinstalowane dla ustawień serwisowych. To narzędzie pomoże Ci odblokować urządzenie.Przed wykonaniem opisanych czynności należy pamiętać, że po zresetowaniu przez odzyskiwanie wszystkie pliki zostaną usunięte z pamięci urządzenia. Los elementów przechowywanych na karcie microSD zależy od producenta. Dlatego przed wykonaniem jakichkolwiek czynności zdecydowanie zalecamy utworzenie kopii zapasowej danych.
Musisz wykonać następujące czynności:
- Całkowicie wyłącz telefon.
- Naciśnij analogowe przyciski "Zwiększ głośność" i "Włącz/Odblokuj".
- Gdy telefon wyemituje wibracje, zwolnij przycisk zasilania, przytrzymując przycisk "Zwiększanie głośności", aż pojawi się menu inżynierskie.
- Po otwarciu odzyskiwania zwolnij przycisk i wybierz Wyczyść dane/Przywróć ustawienia fabryczne.

Najczęściej menu w trybie odzyskiwania jest wrażliwe na dotyk; w związku z tym kliknięcie przycisku, wyczyść dane, powinno być wykonywane, jak zwykle podczas pracy ze smartfonem. Jednak w starszych modelach menu może nie działać normalnie. Sterowanie menu w tym przypadku odbywa się w następujący sposób:
- wybieranie pozycji menu - klawisze głośności;
- potwierdź działanie - przycisk zasilania.

Po zresetowaniu telefon uruchomi się ponownie i poprosi o wykonanie wstępnej konfiguracji systemu. Jeszcze raz pamiętaj, że przywrócenie ustawień fabrycznych usuwa wszystkie pliki użytkownika zapisane w pamięci smartfona.
Udostępnij tę stronę znajomym:Zobacz także:
Jak flashować Doogee Valencia2 Y100 Plus
Jak zrootować Doogee Valencia2 Y100 Plus
Twardy reset dla Doogee Valencia2 Y100 Plus
Jak zrestartować Doogee Valencia2 Y100 Plus
Co zrobić, jeśli Doogee Valencia2 Y100 Plus się nie włącza
Co zrobić, jeśli Doogee Valencia2 Y100 Plus się nie ładuje
Co zrobić, jeśli Doogee Valencia2 Y100 Plus nie łączy się z komputerem przez USB
Jak zrobić zrzut ekranu na Doogee Valencia2 Y100 Plus
Jak zresetować FRP na Doogee Valencia2 Y100 Plus
Jak zaktualizować Doogee Valencia2 Y100 Plus
Jak nagrywać rozmowy na Doogee Valencia2 Y100 Plus
Jak podłączyć Doogee Valencia2 Y100 Plus do telewizora
Jak wyczyścić pamięć podręczną w Doogee Valencia2 Y100 Plus
Jak wykonać kopię zapasową Doogee Valencia2 Y100 Plus
Jak wyłączyć reklamy w Doogee Valencia2 Y100 Plus
Jak wyczyścić pamięć na Doogee Valencia2 Y100 Plus
Jak zwiększyć czcionkę na Doogee Valencia2 Y100 Plus
Jak udostępniać Internet na Doogee Valencia2 Y100 Plus
Jak przesłać dane do Doogee Valencia2 Y100 Plus
Jak odblokować bootloader na Doogee Valencia2 Y100 Plus
Jak odzyskać zdjęcia na Doogee Valencia2 Y100 Plus
Jak zrobić zrzut ekranu na Doogee Valencia2 Y100 Plus
Jak znaleźć czarną listę w Doogee Valencia2 Y100 Plus
Jak skonfigurować odcisk palca na Doogee Valencia2 Y100 Plus
Jak zablokować numer na Doogee Valencia2 Y100 Plus
Jak włączyć automatyczne obracanie w Doogee Valencia2 Y100 Plus
Jak ustawić lub wyłączyć budzik w Doogee Valencia2 Y100 Plus
Jak zmienić dzwonek na Doogee Valencia2 Y100 Plus
Jak włączyć procent baterii w Doogee Valencia2 Y100 Plus
Jak wyłączyć powiadomienia na Doogee Valencia2 Y100 Plus
Jak wyłączyć Google Assistant w Doogee Valencia2 Y100 Plus
Jak wyłączyć ekran blokady w Doogee Valencia2 Y100 Plus
Jak usunąć aplikację na Doogee Valencia2 Y100 Plus
Jak odzyskać kontakty na Doogee Valencia2 Y100 Plus
Gdzie jest kosz na Doogee Valencia2 Y100 Plus
Jak zainstalować WhatsApp na Doogee Valencia2 Y100 Plus
Jak ustawić zdjęcie kontaktu w Doogee Valencia2 Y100 Plus
Jak zeskanować kod QR na Doogee Valencia2 Y100 Plus
Jak podłączyć Doogee Valencia2 Y100 Plus do komputera
Jak zainstalować SD Card w Doogee Valencia2 Y100 Plus
Jak zaktualizować Play Store w Doogee Valencia2 Y100 Plus
Jak zainstalować Kamera Google w Doogee Valencia2 Y100 Plus
Jak włączyć debugowanie USB w Doogee Valencia2 Y100 Plus
Jak wyłączyć telefon Doogee Valencia2 Y100 Plus
Jak naładować Doogee Valencia2 Y100 Plus
Jak korzystać z kamery w Doogee Valencia2 Y100 Plus
Jak znaleźć zgubiony Doogee Valencia2 Y100 Plus
Jak ustawić hasło na Doogee Valencia2 Y100 Plus
Jak włączyć 5G w Doogee Valencia2 Y100 Plus
Jak włączyć VPN na Doogee Valencia2 Y100 Plus
Jak zainstalować aplikacje na Doogee Valencia2 Y100 Plus
Jak włożyć SIM-kartę do Doogee Valencia2 Y100 Plus
Jak włączyć i skonfigurować NFC na Doogee Valencia2 Y100 Plus
Jak ustawić czas na Doogee Valencia2 Y100 Plus
Jak podłączyć słuchawki do Doogee Valencia2 Y100 Plus
Jak wyczyścić historię przeglądarki na Doogee Valencia2 Y100 Plus
Jak zdemontować Doogee Valencia2 Y100 Plus
Jak ukryć aplikację na Doogee Valencia2 Y100 Plus
Jak pobierać filmy z YouTube na Doogee Valencia2 Y100 Plus
Jak odblokować kontakt na Doogee Valencia2 Y100 Plus
Jak włączyć latarkę on Doogee Valencia2 Y100 Plus
Jak podzielić ekran na Doogee Valencia2 Y100 Plus
Jak wyłączyć dźwięk aparatu w Doogee Valencia2 Y100 Plus
Jak przyciąć wideo na Doogee Valencia2 Y100 Plus
Jak sprawdzić pamięć RAM w Doogee Valencia2 Y100 Plus
Jak ominąć konto Google w Doogee Valencia2 Y100 Plus
Jak naprawić Czarny Ekran w Doogee Valencia2 Y100 Plus
Jak odblokować dla innych telefonów