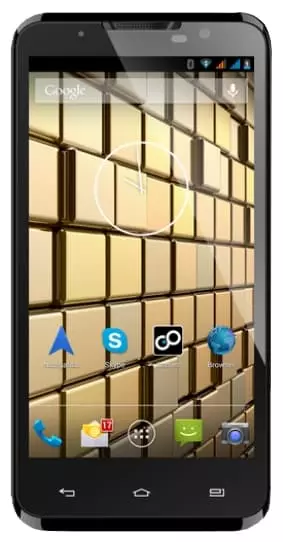Jak wyłączyć ekran blokady w GOCLEVER INSIGNIA 5X
Właściciele smartfona GOCLEVER INSIGNIA 5X często mają problem, gdy ekran gaśnie. Zmusza użytkowników do ponownego odblokowania urządzenia, marnując czas i nerwy. Aby rozwiązać ten problem, musisz wyłączyć blokadę ekranu w GOCLEVER INSIGNIA 5X, korzystając z jednego ze sposobów dostarczonych przez producenta.
Aktywacja Smart Lock
Jako pierwszy sposób wyłączenia blokady sugeruje się aktywację funkcji Smart Lock. Jest dostępny na wszystkich nowoczesnych urządzeniach z systemem operacyjnym Android, w tym GOCLEVER INSIGNIA 5X. Istotą tej opcji jest to, że telefon nie blokuje ekranu w kolejnych przypadkach:
- Kontakt fizyczny. Gdy urządzenie znajduje się w rękach właściciela;
- Bezpieczne miejsca. Gdy znajduje się w specjalnej lokalizacji;
- Niezawodne urządzenia. Gdy znajduje się w pobliżu niektórych gadżetów;
- Zbieżność głosów. Odblokowanie głosu.
Aby aktywować funkcję Smart Lock, musisz wykonać następujące czynności:
- Otwórz Ustawienia GOCLEVER INSIGNIA 5X.
- Przejdź do sekcji "Blokowanie ekranu i bezpieczeństwo", a następnie – "Intelektualne blokowanie".

- Wybierz i skonfiguruj opcję Smart Lock, którą lubisz.

Warto zauważyć, że Smart Lock nie anuluje automatycznego przejścia smartfona do trybu uśpienia. Ekran będzie się nadal wyłączał, jeśli odpowiednia opcja jest ustawiona w Ustawieniach. O jego dezaktywacji dowiesz się nieco później.
Wyłączenie blokady ekranu w GOCLEVER INSIGNIA 5X
Jeśli właściciel urządzenia jest całkowicie pewien swojego bezpieczeństwa i faktu, że nikt nie uzyska dostępu do telefonu, sugeruje się całkowite wyłączenie ekranu blokady na GOCLEVER INSIGNIA 5X.
- Otwórz „Ustawienia smartfona”.
- Przejdź do sekcji "Blokowanie ekranu i bezpieczeństwo".

- W podpunkcie "Blokowanie ekranu" ustaw wartość "Nie".

Teraz użytkownik nie musi już wprowadzać hasła ani wzoru, ani kłaść palca na scannerze linii papilarnych. Jednocześnie dezaktywacja blokowania ekranu nie anuluje przejścia do trybu uśpienia po pewnym czasie.
Wyłączenie przejścia do trybu uśpienia
Z reguły ekran GOCLEVER INSIGNIA 5X sam się wyłącza, ponieważ opcja przejścia do trybu uśpienia jest aktywowana w ustawieniach urządzenia. Problem rozwiązuje się na dwa sposoby:
- Wydłużenie czasu oczekiwania;
- Wyłączenie funkcji.
W każdym razie wszelkie zmiany należy wprowadzić w ustawieniach smartfona:
- Przejdź do ustawień.
- Otwórz sekcję "Blokowanie ekranu i bezpieczeństwo".
- Otwórz kartę "Limit czasu ekranu".
- Wybierz wartość, której potrzebujesz.

Nazwy niektórych punktów menu mogą się różnić w zależności od wersji firmware. Dlatego zamiast sekcji "Blokowanie ekranu i bezpieczeństwo" stosuje się "Ekran" lub "Blokowanie i bezpieczeństwo".
Udostępnij tę stronę znajomym:Zobacz także:
Jak flashować GOCLEVER INSIGNIA 5X
Jak zrootować GOCLEVER INSIGNIA 5X
Twardy reset dla GOCLEVER INSIGNIA 5X
Jak zrestartować GOCLEVER INSIGNIA 5X
Jak odblokować GOCLEVER INSIGNIA 5X
Co zrobić, jeśli GOCLEVER INSIGNIA 5X się nie włącza
Co zrobić, jeśli GOCLEVER INSIGNIA 5X się nie ładuje
Co zrobić, jeśli GOCLEVER INSIGNIA 5X nie łączy się z komputerem przez USB
Jak zrobić zrzut ekranu na GOCLEVER INSIGNIA 5X
Jak zresetować FRP na GOCLEVER INSIGNIA 5X
Jak nagrywać rozmowy na GOCLEVER INSIGNIA 5X
Jak zaktualizować GOCLEVER INSIGNIA 5X
Jak podłączyć GOCLEVER INSIGNIA 5X do telewizora
Jak wyczyścić pamięć podręczną w GOCLEVER INSIGNIA 5X
Jak wykonać kopię zapasową GOCLEVER INSIGNIA 5X
Jak wyłączyć reklamy w GOCLEVER INSIGNIA 5X
Jak wyczyścić pamięć na GOCLEVER INSIGNIA 5X
Jak zwiększyć czcionkę na GOCLEVER INSIGNIA 5X
Jak udostępniać Internet na GOCLEVER INSIGNIA 5X
Jak przesłać dane do GOCLEVER INSIGNIA 5X
Jak odblokować bootloader na GOCLEVER INSIGNIA 5X
Jak odzyskać zdjęcia na GOCLEVER INSIGNIA 5X
Jak zrobić zrzut ekranu na GOCLEVER INSIGNIA 5X
Jak znaleźć czarną listę w GOCLEVER INSIGNIA 5X
Jak skonfigurować odcisk palca na GOCLEVER INSIGNIA 5X
Jak zablokować numer na GOCLEVER INSIGNIA 5X
Jak włączyć automatyczne obracanie w GOCLEVER INSIGNIA 5X
Jak ustawić lub wyłączyć budzik w GOCLEVER INSIGNIA 5X
Jak zmienić dzwonek na GOCLEVER INSIGNIA 5X
Jak włączyć procent baterii w GOCLEVER INSIGNIA 5X
Jak wyłączyć powiadomienia na GOCLEVER INSIGNIA 5X
Jak wyłączyć Google Assistant w GOCLEVER INSIGNIA 5X
Jak usunąć aplikację na GOCLEVER INSIGNIA 5X
Jak odzyskać kontakty na GOCLEVER INSIGNIA 5X
Gdzie jest kosz na GOCLEVER INSIGNIA 5X
Jak zainstalować WhatsApp na GOCLEVER INSIGNIA 5X
Jak ustawić zdjęcie kontaktu w GOCLEVER INSIGNIA 5X
Jak zeskanować kod QR na GOCLEVER INSIGNIA 5X
Jak podłączyć GOCLEVER INSIGNIA 5X do komputera
Jak zainstalować SD Card w GOCLEVER INSIGNIA 5X
Jak zaktualizować Play Store w GOCLEVER INSIGNIA 5X
Jak zainstalować Kamera Google w GOCLEVER INSIGNIA 5X
Jak włączyć debugowanie USB w GOCLEVER INSIGNIA 5X
Jak wyłączyć telefon GOCLEVER INSIGNIA 5X
Jak naładować GOCLEVER INSIGNIA 5X
Jak korzystać z kamery w GOCLEVER INSIGNIA 5X
Jak znaleźć zgubiony GOCLEVER INSIGNIA 5X
Jak ustawić hasło na GOCLEVER INSIGNIA 5X
Jak włączyć 5G w GOCLEVER INSIGNIA 5X
Jak włączyć VPN na GOCLEVER INSIGNIA 5X
Jak zainstalować aplikacje na GOCLEVER INSIGNIA 5X
Jak włożyć SIM-kartę do GOCLEVER INSIGNIA 5X
Jak włączyć i skonfigurować NFC na GOCLEVER INSIGNIA 5X
Jak ustawić czas na GOCLEVER INSIGNIA 5X
Jak podłączyć słuchawki do GOCLEVER INSIGNIA 5X
Jak wyczyścić historię przeglądarki na GOCLEVER INSIGNIA 5X
Jak zdemontować GOCLEVER INSIGNIA 5X
Jak ukryć aplikację na GOCLEVER INSIGNIA 5X
Jak pobierać filmy z YouTube na GOCLEVER INSIGNIA 5X
Jak odblokować kontakt na GOCLEVER INSIGNIA 5X
Jak włączyć latarkę on GOCLEVER INSIGNIA 5X
Jak podzielić ekran na GOCLEVER INSIGNIA 5X
Jak wyłączyć dźwięk aparatu w GOCLEVER INSIGNIA 5X
Jak przyciąć wideo na GOCLEVER INSIGNIA 5X
Jak sprawdzić pamięć RAM w GOCLEVER INSIGNIA 5X
Jak ominąć konto Google w GOCLEVER INSIGNIA 5X
Jak naprawić Czarny Ekran w GOCLEVER INSIGNIA 5X
Jak wyłączyć ekran blokady na innych telefonach