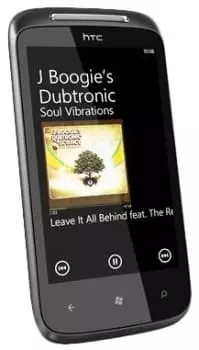Jak zainstalować Kamera Google w HTC 7 Mozart
HTC 7 Mozart, jak każdy inny smartfon, jest wyposażony w kamerę. Aby z nim wchodzić w interakcję, w telefonie zainstalowana jest aplikacja kamery o tej samej nazwie, która służy do robienia zdjęć i nagrywania filmów. Możesz jednak również zainstalować Kamera Google w swoim HTC 7 Mozart z kilku powodów.
Dlaczego Kamera Google jest potrzebna
Wydawałoby się, że jeśli HTC 7 Mozart ma już aplikację kamery, dlaczego miałbyś potrzebować dodatkowego oprogramowania? Na to pytanie odpowie każdy, kto kiedykolwiek trzymał w rękach telefon Pixel. Na nim Kamera Google jest domyślnie instalowany i jest używany jako aplikacja zapasowa.
Pomimo tego, że czujniki fotograficzne w telefonach Google nie mają świetnej rozdzielczości, rozmiaru ani przysłony, urządzenie robi znacznie lepsze zdjęcia niż HTC 7 Mozart. Chodzi o algorytmy odpowiedzialne za przetwarzanie obrazu. Google osiągnął niespotykane dotąd wyżyny w tej dziedzinie, dlatego zdjęcia są jaśniejsze i kontrastowe podczas korzystania z aplikacji kamery amerykańskiej firmy.
Konfigurowanie kamery Google
Twórcy aplikacji celowo ograniczają właścicieli innych urządzeń, aby ludzie kupili Google Pixel z powodu Kamera Google. Nie znajdziesz aplikacji na swoim HTC 7 Mozart w Google Play Store, więc będziesz musiał iść trudniej.
№1. Sprawdź kompatybilność
Wzrost jakości dzięki Google Kamera jest dostępny tylko na urządzeniach z obsługą Camera 2 API. Dlatego powinieneś najpierw sprawdzić zgodność swojego HTC 7 Mozart:
- Zainstaluj aplikację Camera2 API Prob za pośrednictwem Play Store, a następnie otwórz ją.


- Sprawdź informacje podane naprzeciwko "Poziom wsparcia sprzętu".


- Tutaj powinieneś zobaczyć "FULL" lub "LEVEL_3", który jest podświetlone kolorem zielonym.
Jeśli te ustawienia są podświetlone kolorem czerwonym, Kamera Google albo nie zapewni wystarczającej poprawy jakości, albo w ogóle się nie uruchomi. Jednak nadal warto spróbować.
№2. Pobierz odpowiednią kompilację Google Kamera
Po sprawdzeniu, czy twój telefon obsługuje Google Kamera, możesz przejść do pobierania dystrybucji. Można go znaleźć w różnych zasobach, ale zalecamy pobranie kamery Google na HTC 7 Mozart za pomocą celsoazevedo.com, który oferuje ogromną liczbę kompilacji i modów Google Kamera. Aby pobrać, będziesz potrzebować: /p>
- Otwórz stronę znajdującą się pod adresem www.celsoazevedo.com/files/android/google-camera/.
- Przejdź do "Proponowane wersje".


- Rozwiń kartę odpowiadającą wersji Androida, a także najnowszej wersji Google Kamera.


- Kliknij nazwę kompilacji, którą lubisz i potwierdź pobieranie.


Teraz pozostaje tylko zainstalować aplikację na smartfonie. Jeśli nigdy nie instalowałeś aplikacji bez Play Store, przeczytaj resztę tego artykułu.
№3. Zainstalować Google Kamera
Możesz mieć pewne trudności z instalacją, ponieważ HTC 7 Mozart domyślnie blokuje instalację aplikacji z nieznanych źródeł. Postępuj zgodnie z instrukcjami, aby zakończyć operację bez żadnych kłopotów:
- W ustawieniach zabezpieczeń aktywuj element "Nieznane źródła".


- Otwórz wcześniej pobrany plik APK.
- Naciśnij przycisk "Zainstalować".


W ciągu kilku sekund port zostanie zainstalowany i będziesz mógł sprawdzić, jak działa Kamera Google na Twoim HTC 7 Mozart. Być może będziesz musiał wypróbować kilka wersji aplikacji, aby uzyskać dobry wynik, ponieważ wszystkie są nieoficjalne i dlatego nie zawsze Kamera Google jest lepsza niż standardowa aplikacja kamery.
Udostępnij tę stronę znajomym:Zobacz także:
Jak flashować HTC 7 Mozart
Jak zrootować HTC 7 Mozart
Twardy reset dla HTC 7 Mozart
Jak zrestartować HTC 7 Mozart
Jak odblokować HTC 7 Mozart
Co zrobić, jeśli HTC 7 Mozart się nie włącza
Co zrobić, jeśli HTC 7 Mozart się nie ładuje
Co zrobić, jeśli HTC 7 Mozart nie łączy się z komputerem przez USB
Jak zrobić zrzut ekranu na HTC 7 Mozart
Jak zresetować FRP na HTC 7 Mozart
Jak nagrywać rozmowy na HTC 7 Mozart
Jak zaktualizować HTC 7 Mozart
Jak podłączyć HTC 7 Mozart do telewizora
Jak wyczyścić pamięć podręczną w HTC 7 Mozart
Jak wykonać kopię zapasową HTC 7 Mozart
Jak wyłączyć reklamy w HTC 7 Mozart
Jak wyczyścić pamięć na HTC 7 Mozart
Jak zwiększyć czcionkę na HTC 7 Mozart
Jak udostępniać Internet na HTC 7 Mozart
Jak przesłać dane do HTC 7 Mozart
Jak odblokować bootloader na HTC 7 Mozart
Jak odzyskać zdjęcia na HTC 7 Mozart
Jak zrobić zrzut ekranu na HTC 7 Mozart
Jak znaleźć czarną listę w HTC 7 Mozart
Jak skonfigurować odcisk palca na HTC 7 Mozart
Jak zablokować numer na HTC 7 Mozart
Jak włączyć automatyczne obracanie w HTC 7 Mozart
Jak ustawić lub wyłączyć budzik w HTC 7 Mozart
Jak zmienić dzwonek na HTC 7 Mozart
Jak włączyć procent baterii w HTC 7 Mozart
Jak wyłączyć powiadomienia na HTC 7 Mozart
Jak wyłączyć Google Assistant w HTC 7 Mozart
Jak wyłączyć ekran blokady w HTC 7 Mozart
Jak usunąć aplikację na HTC 7 Mozart
Jak odzyskać kontakty na HTC 7 Mozart
Gdzie jest kosz na HTC 7 Mozart
Jak zainstalować WhatsApp na HTC 7 Mozart
Jak ustawić zdjęcie kontaktu w HTC 7 Mozart
Jak zeskanować kod QR na HTC 7 Mozart
Jak podłączyć HTC 7 Mozart do komputera
Jak zainstalować SD Card w HTC 7 Mozart
Jak zaktualizować Play Store w HTC 7 Mozart
Jak włączyć debugowanie USB w HTC 7 Mozart
Jak wyłączyć telefon HTC 7 Mozart
Jak naładować HTC 7 Mozart
Jak korzystać z kamery w HTC 7 Mozart
Jak znaleźć zgubiony HTC 7 Mozart
Jak ustawić hasło na HTC 7 Mozart
Jak włączyć 5G w HTC 7 Mozart
Jak włączyć VPN na HTC 7 Mozart
Jak zainstalować aplikacje na HTC 7 Mozart
Jak włożyć SIM-kartę do HTC 7 Mozart
Jak włączyć i skonfigurować NFC na HTC 7 Mozart
Jak ustawić czas na HTC 7 Mozart
Jak podłączyć słuchawki do HTC 7 Mozart
Jak wyczyścić historię przeglądarki na HTC 7 Mozart
Jak zdemontować HTC 7 Mozart
Jak ukryć aplikację na HTC 7 Mozart
Jak pobierać filmy z YouTube na HTC 7 Mozart
Jak odblokować kontakt na HTC 7 Mozart
Jak włączyć latarkę on HTC 7 Mozart
Jak podzielić ekran na HTC 7 Mozart
Jak wyłączyć dźwięk aparatu w HTC 7 Mozart
Jak przyciąć wideo na HTC 7 Mozart
Jak sprawdzić pamięć RAM w HTC 7 Mozart
Jak ominąć konto Google w HTC 7 Mozart
Jak naprawić Czarny Ekran w HTC 7 Mozart
Jak zainstalować Google Kamera w innych telefonach